Welcome to our article on the Top 5 Ways to Repair Windows Shell, where we explore effective strategies to troubleshoot and restore the functionality of this essential component. Whether you’re encountering performance issues, glitches, or unresponsive behavior, we’ve got you covered with innovative solutions to bring your Windows Shell back to optimal condition.
Repair Windows startup problems using SFC and DISM commands
1. Open Command Prompt as an administrator.
2. To scan and repair system files, enter the command sfc /scannow. This will check for and fix any corrupted files.
3. If the SFC command doesn’t resolve the issue, use the DISM command. Enter dism /online /cleanup-image /restorehealth to repair the system image.
4. If you’re experiencing specific errors or issues, you can use the /source parameter with the DISM command to specify a repair source.
5. After running these commands, restart your system and check if the startup problems have been resolved.
Remember to always run these commands as an administrator and follow the step-by-step instructions carefully. These methods can help fix various startup issues and ensure the smooth functioning of your Windows shell.
Reset Windows with command line to start over
Reset Windows with Command Line to Start Over
If you’re experiencing system issues or crashes on Windows 10, the Command Line can be a powerful tool for repairing the Windows shell. One method is to use the Deployment Image Servicing and Management (DISM) tool, which allows you to repair the Windows image or recovery image.
To start, open the Command Prompt as an administrator by searching for “cmd” in the Start menu and selecting “Run as administrator”. Then, enter the following command:
dism /online /cleanup-image /restorehealth
This command will scan your system for any corrupt files and attempt to repair them.
Another option is to use the System File Checker (SFC) tool. In the Command Prompt, enter the following command:
sfc /scannow
This command will scan and repair any corrupted system files.
By following these steps, you can easily reset and repair the Windows shell using the command line utility.
Restore Windows using AOMEI.exe command
To restore Windows using the AOMEI.exe command, follow these step-by-step instructions:
1. Open the command prompt as an administrator by pressing the Windows key + X and selecting “Command Prompt (Admin).”
2. In the command prompt window, type “AOMEI.exe /restoreimage /imagename: [image file] /bootdirectory: [boot directory]“. Replace [image file] with the path to your recovery image file and [boot directory] with the directory where you want to restore Windows.
3. Press Enter to execute the command and initiate the restoration process.
4. Wait for the process to complete. This may take some time depending on the size of the recovery image and the performance of your device.
5. Once the restoration is finished, restart your computer to apply the changes.
By following these steps, you can effectively restore Windows using the AOMEI.exe command. This method can help resolve various system issues, such as crashes and performance problems. Remember to always run the command prompt as an administrator for the command to work properly.
powershell
# PowerShell script to clear the Windows icon cache
# Stop the Explorer process
Stop-Process -Name explorer -Force
# Delete the icon cache database files
$iconCachePath = "$env:LocalAppData\IconCache.db"
Remove-Item -Path $iconCachePath -Force
# Restart the Explorer process
Start-Process -FilePath explorer
Write-Host "Windows shell repair completed. Icon cache cleared."
Please note that this code snippet is a simplified example and only addresses a specific aspect (icon cache) of Windows shell repair. It is crucial to understand that repairing the Windows shell often requires more advanced techniques and should be approached carefully.
Run system restore with Command Prompt to fix Windows
1. Press the Windows key and type “cmd” to open Command Prompt as an administrator.
2. In the Command Prompt window, type “rstrui.exe” and press Enter to open the System Restore window.
3. Follow the on-screen instructions to select a restore point and restore your system to a previous state.
4. Once the restore is complete, restart your computer and check if the Windows Shell problem is resolved.
Note: System Restore will not affect your personal files, but it may remove recently installed software or drivers.
If you encounter any errors during the restore process, you can try running “sfc /scannow” in Command Prompt to scan and repair system files.
Additional resources for repairing Windows using SFC and DISM commands
- Open the Command Prompt as an administrator by searching for “Command Prompt” in the Start menu, right-clicking on it, and selecting “Run as administrator”.
- Type the following command and press Enter: sfc /scannow
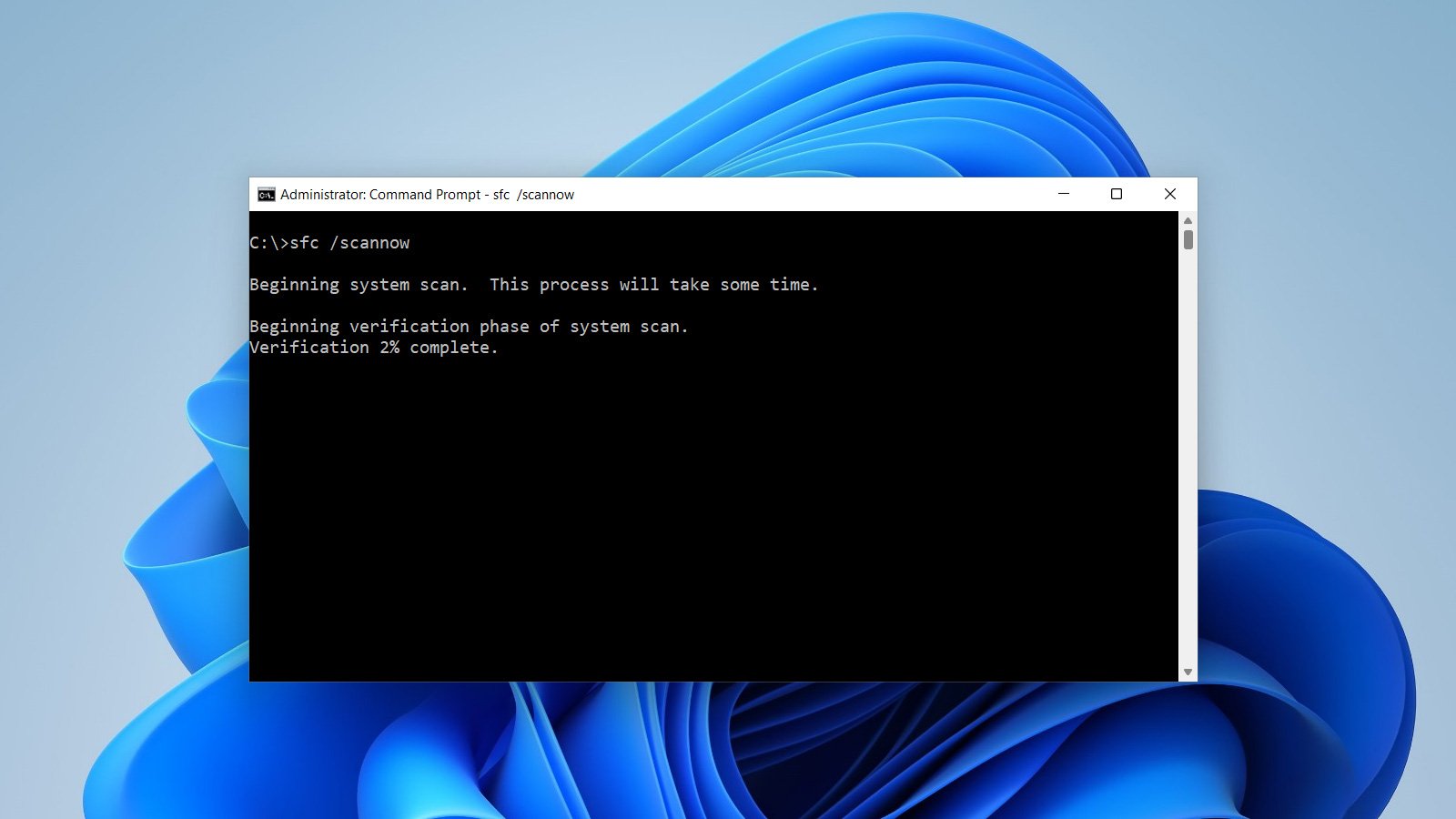
- Wait for the System File Checker to scan and repair any corrupted or missing system files. This process may take some time.
- Once the scan is complete, restart your computer to apply the repaired files.
Repair Method 2: Using Deployment Image Servicing and Management (DISM) Command
- Open the Command Prompt as an administrator.
- Type the following command and press Enter: dism /online /cleanup-image /restorehealth
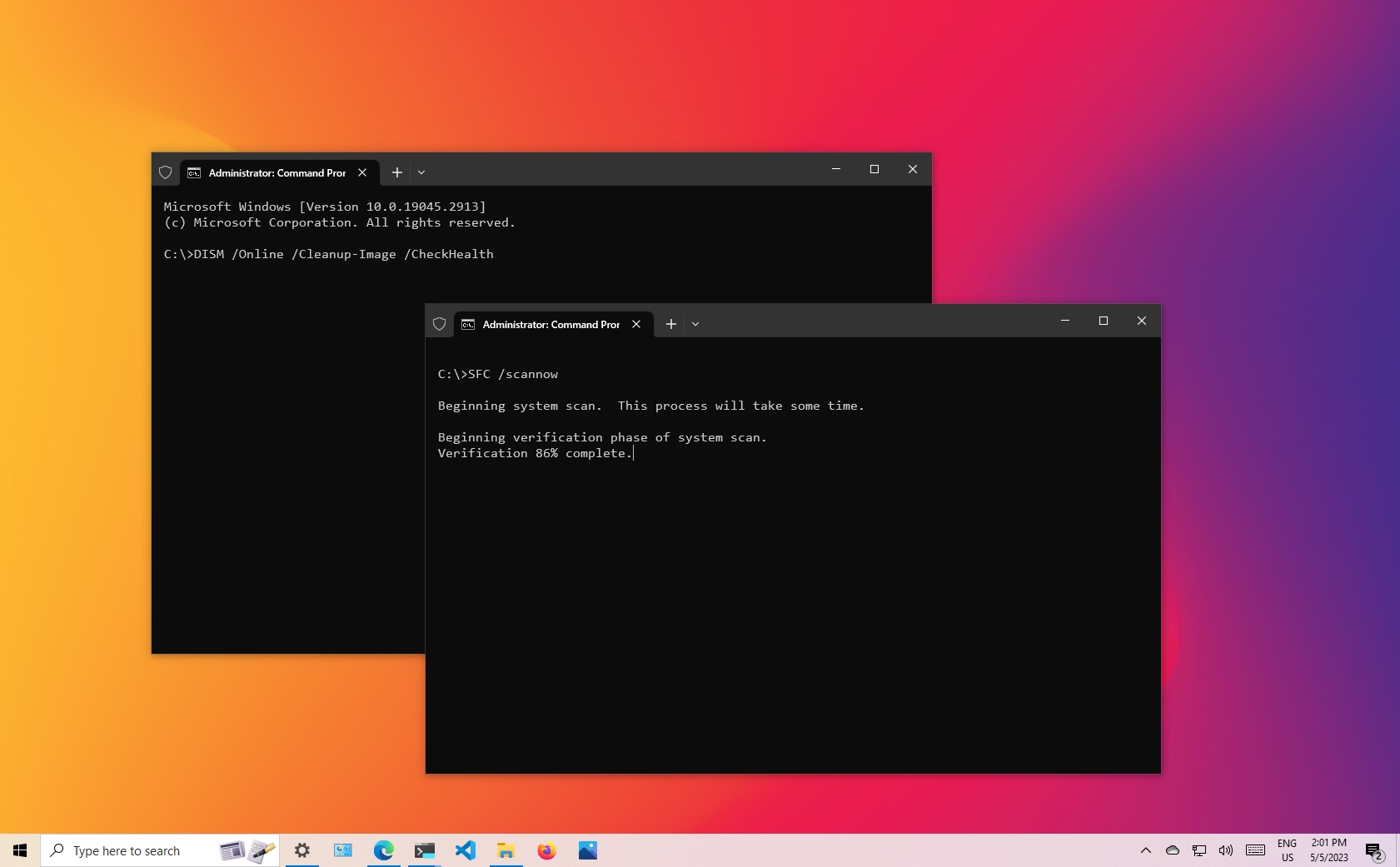
- Wait for the DISM tool to scan your system and repair any corrupted files using Windows Update.
- Once the repair process is finished, restart your computer to apply the changes.
