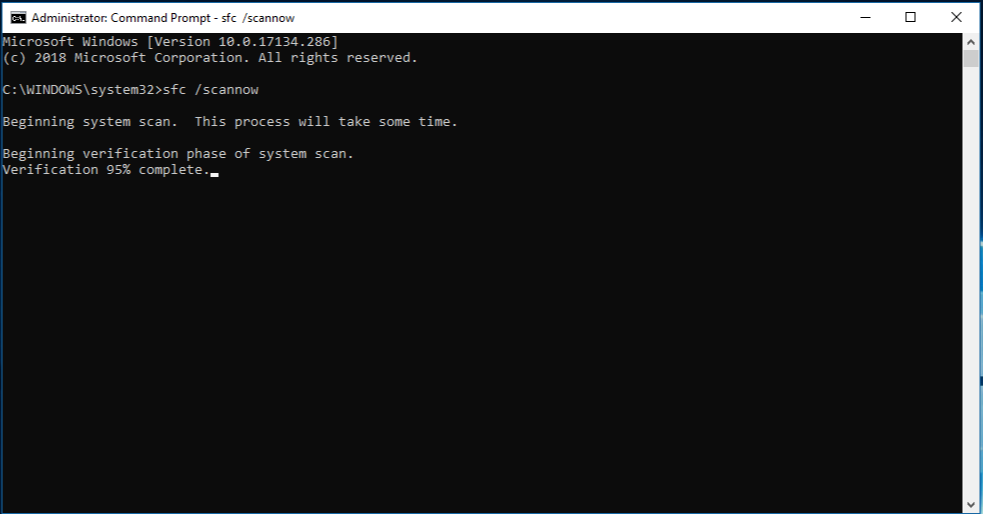Welcome to our comprehensive guide on fixing and repairing the troublesome error of Windows\System32\config\SYSTEM being missing or corrupt. Discover effective solutions to resolve this issue and restore your system’s functionality seamlessly.
Understanding the “\WINDOWS\SYSTEM32\CONFIG\SYSTEM is missing or corrupt” Error
If you’re seeing the error message “\WINDOWS\SYSTEM32\CONFIG\SYSTEM is missing or corrupt” on your Windows computer, don’t worry. We have a simple fix for you.
First, restart your computer and press the F8 key repeatedly until the Advanced Boot Options menu appears. Select “Safe Mode with Command Prompt” and press Enter.
In the command prompt window, type copy c:\windows\system32\config\regback\SYSTEM c:\windows\system32\config and press Enter. This command will copy a backup of the SYSTEM file to the correct location.
Next, type exit and press Enter to restart your computer.
If this doesn’t solve the issue, you can try using the Windows Recovery Environment. Restart your computer and press the F8 key repeatedly until the Advanced Boot Options menu appears. Select “Repair Your Computer” and follow the on-screen instructions to access the recovery options.
Remember to back up your important files before attempting any fixes. If you need further assistance, check out our Knowledgebase or contact our support team.
Causes and Symptoms of the Error
- Perform a Startup Repair
- Insert the Windows installation disc or USB into your computer and restart it.
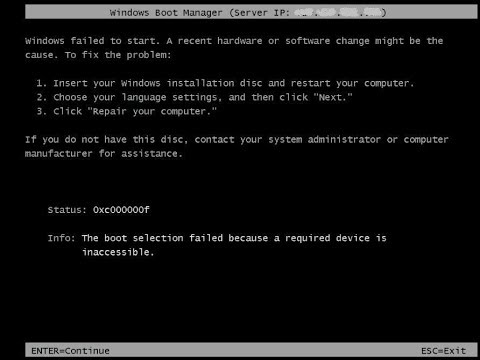
- Press any key to boot from the installation media.
- Select your language preferences and click “Next”.
- Click “Repair your computer”.
- Select “Troubleshoot” and then “Advanced options”.
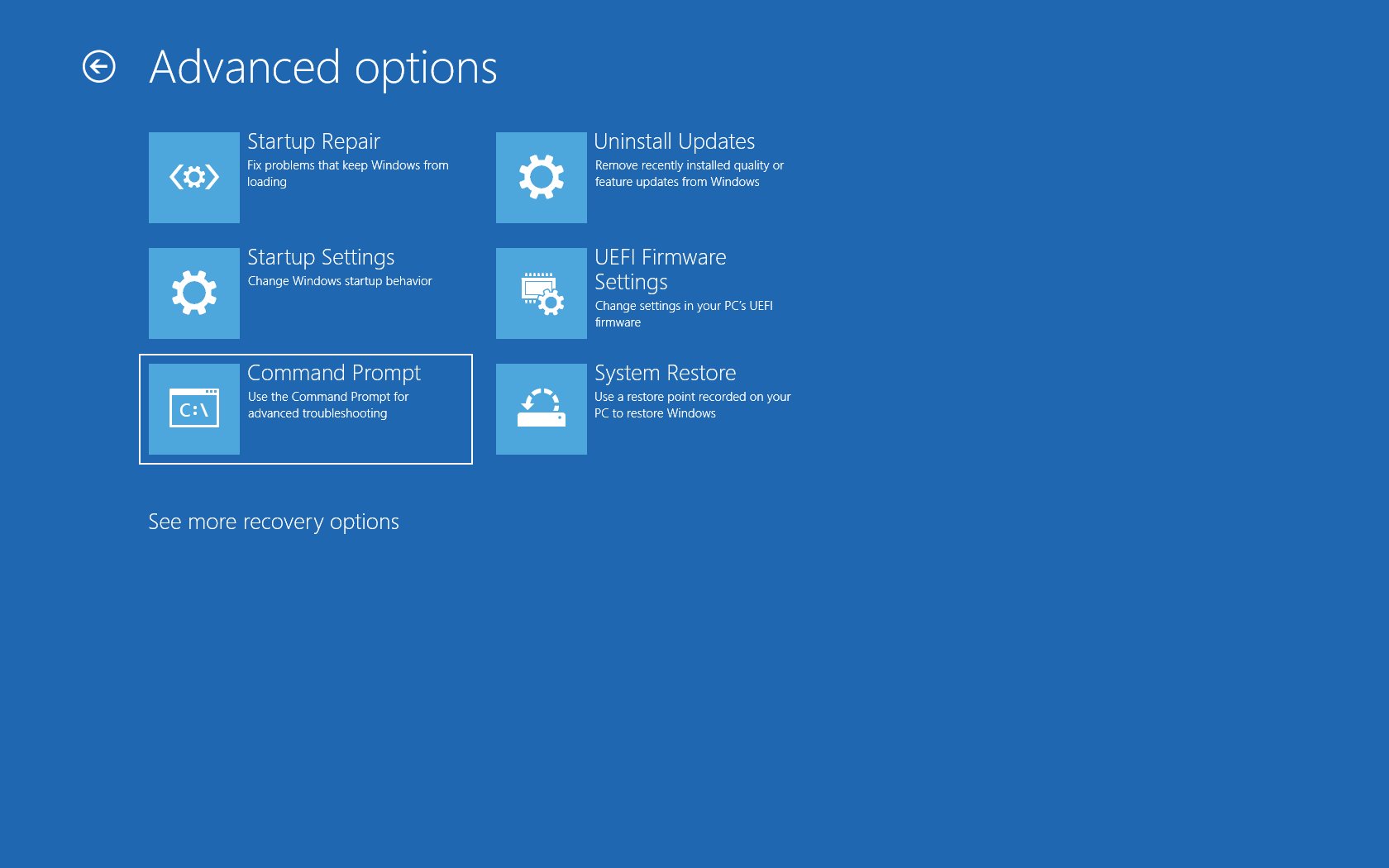
- Click on “Startup Repair” and follow the on-screen instructions to repair your system.
- Use System Restore
- Insert the Windows installation disc or USB into your computer and restart it.
- Press any key to boot from the installation media.
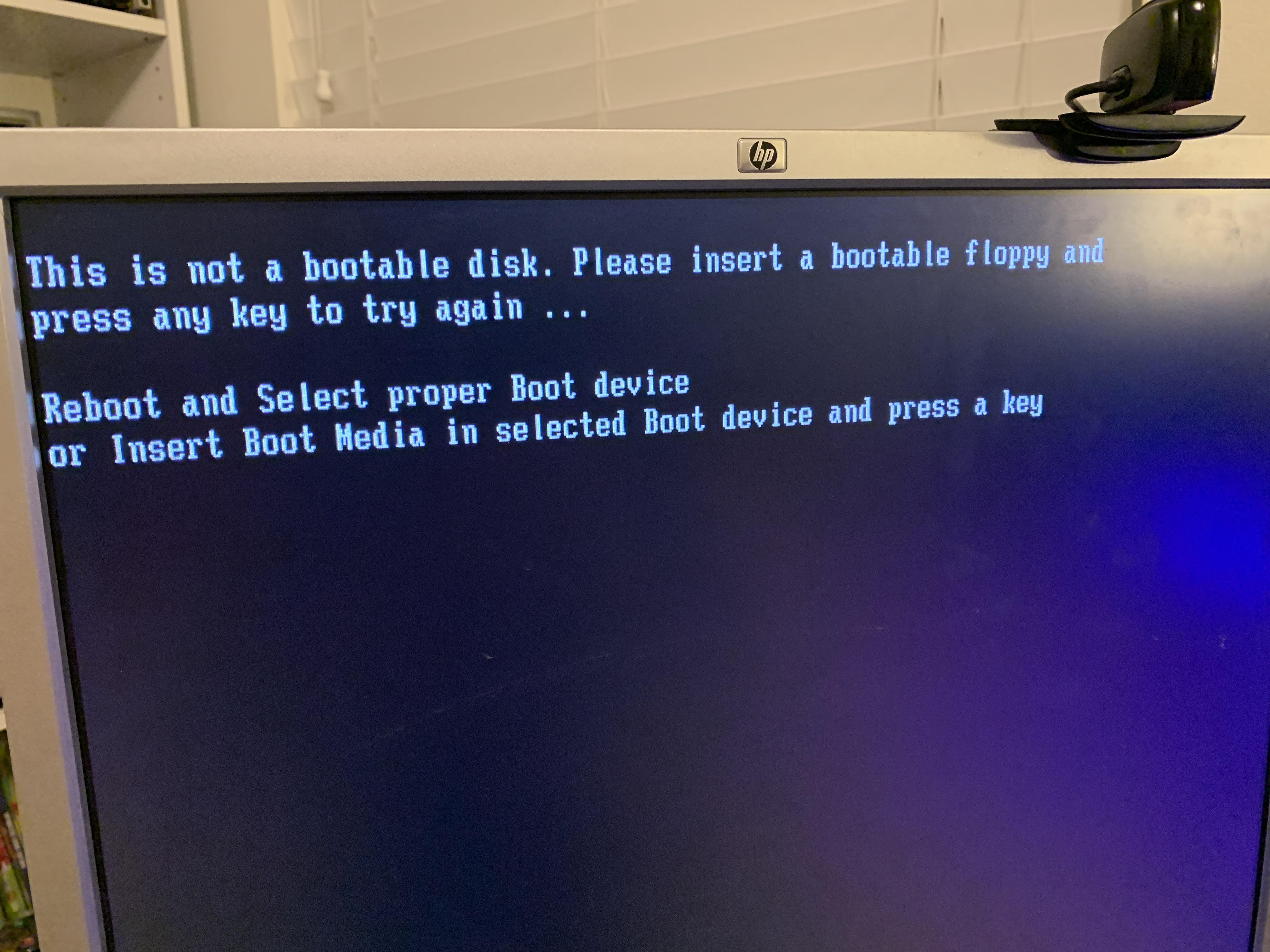
- Select your language preferences and click “Next”.
- Click “Repair your computer”.
- Select “Troubleshoot” and then “Advanced options”.
- Click on “System Restore” and choose a restore point before the error occurred.
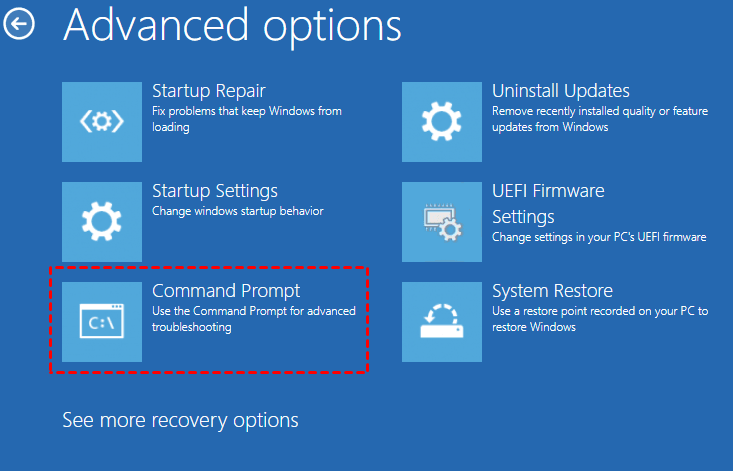
- Follow the on-screen instructions to complete the system restore process.
- Rebuild the BCD (Boot Configuration Data)
- Insert the Windows installation disc or USB into your computer and restart it.
- Press any key to boot from the installation media.
- Select your language preferences and click “Next”.
- Click “Repair your computer”.
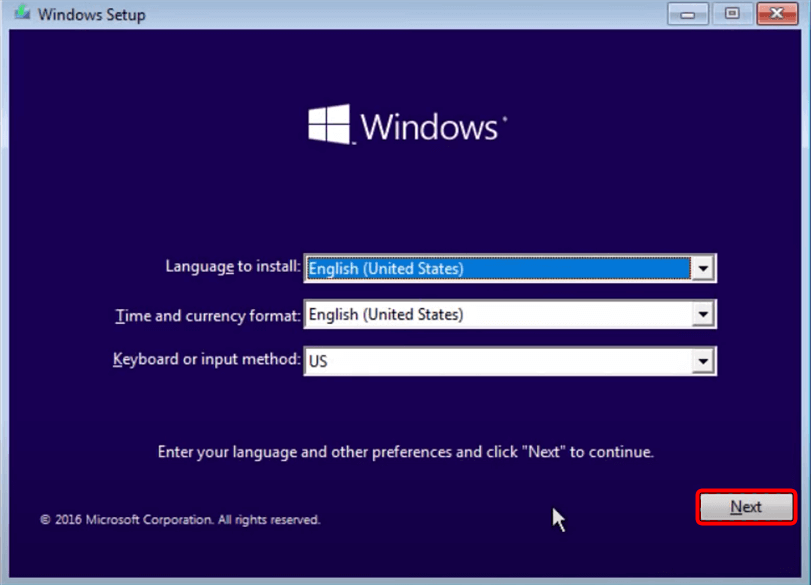
- Select “Troubleshoot” and then “Advanced options”.
- Click on “Command Prompt”.
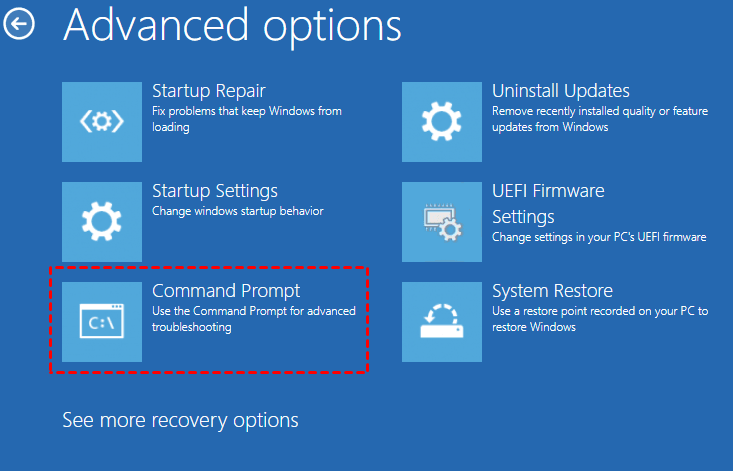
- Type the following command and press Enter: bootrec /rebuildbcd
- Follow the on-screen instructions to rebuild the BCD.
- Replace the Corrupted System Files
- Insert the Windows installation disc or USB into your computer and restart it.
- Press any key to boot from the installation media.
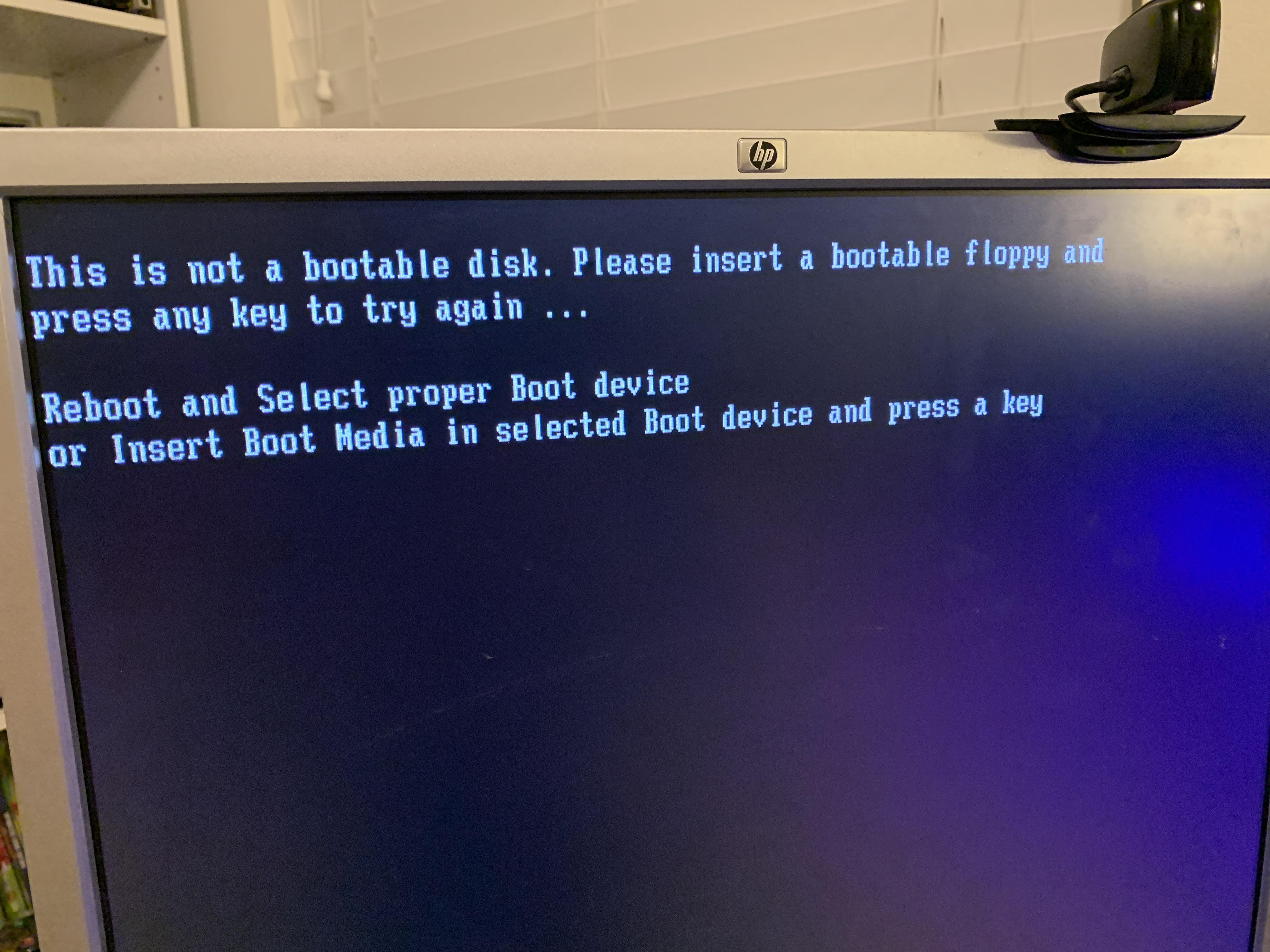
- Select your language preferences and click “Next”.
- Click “Repair your computer”.
- Select “Troubleshoot” and then “Advanced options”.
- Click on “Command Prompt”.
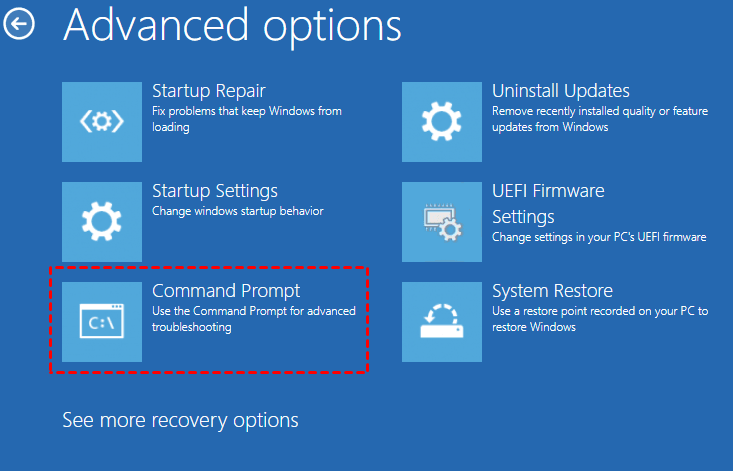
- Type the following command and press Enter: sfc /scannow
- Wait for the system file checker to scan and repair any corrupted files.
Solutions to Fix the Error
To fix the “Windows\System32\config\SYSTEM Missing or Corrupt” error, follow these steps:
1. Start your computer and insert the Windows installation media.
2. Boot from the installation media and select your language preferences.
3. On the next screen, click “Repair your computer.”
4. Select “Troubleshoot” and then “Advanced options.”
5. Choose “Command Prompt” to open the Command Prompt window.
6. Type the following command and press Enter:
“`
copy %windir%\system32\config\RegBack\SYSTEM %windir%\system32\config\
“`
7. When prompted to overwrite the existing file, type “A” and press Enter.
8. Restart your computer and check if the error is resolved.
If the issue persists, you may need to restore the registry from a backup or reinstall Windows. For more detailed instructions, visit the Microsoft Knowledgebase or consult the Windows documentation.
Restoring the Corrupted Registry
If you are encountering the error message “Windows\System32\config\SYSTEM missing or corrupt” on your Windows operating system, there are steps you can take to fix and repair the issue.
First, you will need to access the Registry Editor. To do this, press the Windows key + R on your keyboard to open the Run dialog box. Then, type “regedit” and press Enter.
Once in the Registry Editor, navigate to the following location: HKEY_LOCAL_MACHINE\SYSTEM.
Next, locate and delete the following files: SYSTEM and SOFTWARE.
After deleting these files, you will need to replace them with backup copies. To do this, navigate to the following location: %SystemRoot%\System32\Config.
Locate the following files: SYSTEM (rename it to SYSTEM.bak) and SOFTWARE (rename it to SOFTWARE.bak).
Finally, copy the backup files from %SystemRoot%\System32\Config\RegBack to %SystemRoot%\System32\Config.
Restart your computer and the issue should be resolved. Remember to always back up your registry before making any changes.
Rebooting into “Last Known Good Configuration”
To fix the “Windows\System32\config\SYSTEM Missing or Corrupt” error, you can try rebooting into the “Last Known Good Configuration” in Windows. This can help restore the system to a previously stable state.
Here’s how you can do it:
1. Start your computer and press the F8 key repeatedly before the Windows logo appears.
2. On the Advanced Boot Options menu, select “Last Known Good Configuration” and press Enter.
3. Windows will start using the last known good settings that worked properly.
If this doesn’t resolve the issue, you may need to perform additional troubleshooting steps or seek professional assistance. Remember to back up your important files before attempting any repairs.
Checking File System with CHKDSK Utility
To fix the “Windows\System32\config\SYSTEM Missing or Corrupt” error, you can use the CHKDSK utility to check your file system for any issues. CHKDSK is a built-in Windows tool that can scan and repair problems with your hard drive.
Here’s how you can use CHKDSK to fix the error:
1. Press the Windows key + R to open the Run dialog box.
2. Type “cmd” and press Enter to open the Command Prompt.
3. In the Command Prompt, type “chkdsk C: /f” and press Enter. Replace “C:” with the drive letter that corresponds to your Windows installation.
4. Wait for CHKDSK to scan your drive and fix any errors it finds.
5. Once CHKDSK completes, restart your computer and check if the error is resolved.
Remember to replace “C:” with the correct drive letter. CHKDSK may take some time to complete, so be patient. If the error persists, you may need to seek further assistance or consider reinstalling Windows.
FAQs and Additional Information about the Error
FAQs and Additional Information – Windows\System32\config\SYSTEM Missing or Corrupt – Fix & Repair
| Question | Answer |
|---|---|
| What does the error message “Windows\System32\config\SYSTEM Missing or Corrupt” mean? | The error message indicates that the Windows registry file ‘SYSTEM’ located in the ‘C:\Windows\System32\config’ directory is either missing or corrupted. This file is essential for the proper functioning of the Windows operating system. |
| What are possible causes for this error? | The error can occur due to various reasons such as hardware failure, software conflicts, improper shutdowns, malware infections, or disk errors. |
| How can I fix and repair the missing or corrupt SYSTEM file? | There are several methods to fix this issue, including:
|
| Will fixing the SYSTEM file cause data loss? | Fixing the SYSTEM file itself should not cause data loss. However, it is always recommended to have a backup of important files and data before attempting any repair process. |
| Are there any preventive measures to avoid this error in the future? | To prevent this error, it is advisable to regularly create system backups, keep the operating system and installed software up to date, use reliable antivirus/anti-malware software, and avoid sudden power outages or improper system shutdowns. |