Introducing a Troubleshooting Guide: Overcoming Windows 10 System Image Creation Hurdles
Reasons why Windows 10 system image backup fails
If you’re experiencing a failure when creating a system image backup on Windows 10, there are a few reasons why this could be happening. One common issue is error 0x80780172, which can occur due to insufficient disk space or an exclusive lock on the source partition. To fix this, follow these steps:
1. Make sure you have enough disk space on the target backup location.
2. Check for any programs or processes that may be locking the source drive and causing the backup to fail.
3. Verify that the Volume Shadow Copy service is running and set to automatic.
4. Ensure that your BIOS is up to date and supports bare-metal recovery.
5. If you’re using the Windows Backup and Restore tool, try running it as an administrator.
If these steps don’t resolve the issue, you may want to consider using a third-party backup solution like Vembu Backup, which offers more flexibility and features for your system image backups.
Solutions for system backup issues in Windows 10
- Ensure sufficient disk space: Make sure there is enough available storage space on the target backup location to accommodate the system image.
- Check for external drive connectivity: Confirm that the external drive being used for backup is properly connected and recognized by Windows 10.
- Disable security software temporarily: Temporarily disable any third-party antivirus or security software that might be interfering with the system image creation process.
- Run the System File Checker (SFC) tool: Use the built-in SFC tool to scan and repair any corrupted system files that could be causing issues with system image creation.
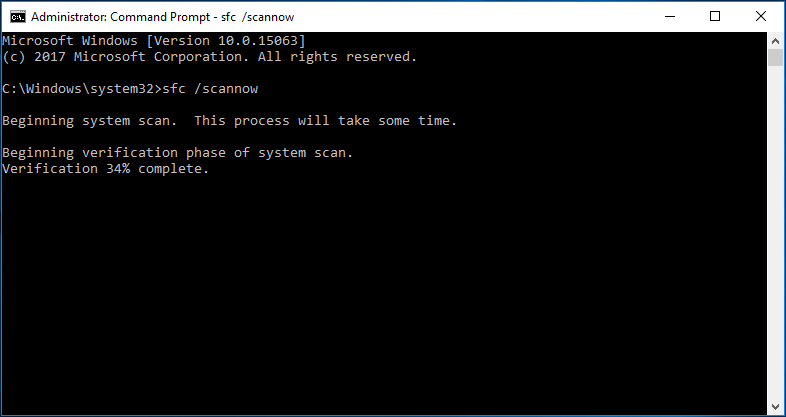
- Update device drivers: Ensure all device drivers on the computer are up to date, as outdated or incompatible drivers can lead to backup failures.
- Perform a clean boot: Start Windows 10 in a clean boot state to eliminate any software conflicts that may be preventing successful system image creation.
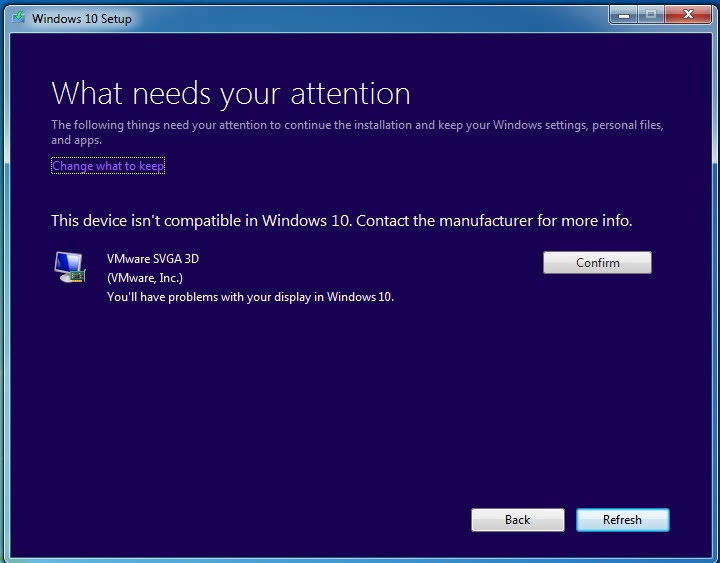
- Use alternative backup solutions: Explore alternative backup methods like third-party backup software or cloud-based backup services to overcome system image creation failures.
- Reset Windows Backup and Restore settings: Resetting the Windows Backup and Restore settings can help resolve any configuration issues causing system image creation failures.
- Seek professional assistance: If all else fails, consider seeking professional help from Microsoft support or a qualified technician to diagnose and resolve the backup issues.
Resolving disk space and shadow copy errors
If you’re experiencing disk space and shadow copy errors while trying to create a system image in Windows 10, we have a solution for you.
First, ensure that you have enough free disk space on your source drive to accommodate the system image. If you’re low on space, you may need to delete unnecessary files or move them to another drive.
Next, check if the Volume Shadow Copy Service (VSS) is enabled. Open the Command Prompt as an administrator and run the command “vssadmin list shadows“. If you don’t see any shadows listed, VSS may be disabled. To enable it, run “vssadmin resize shadowstorage /for=C: /on=C: /maxsize=UNBOUNDED“.
If you’re still encountering errors, try running the “sfc /scannow” command in Command Prompt to fix any corrupt system files.
Additionally, you can try disabling any third-party backup tools or antivirus programs temporarily to see if they’re causing conflicts.
If none of these solutions work, you may need to reach out to Microsoft Support for further assistance.
csharp
using System;
using System.Management;
class Program
{
static void Main(string[] args)
{
ManagementScope scope = new ManagementScope(@"\\.\root\DEFAULT");
ManagementPath path = new ManagementPath("Win32_OperatingSystem");
using (ManagementClass osClass = new ManagementClass(scope, path, null))
{
ManagementBaseObject inParams = osClass.GetMethodParameters("Backup");
inParams["BackupType"] = 4; // Full system backup
inParams["Destination"] = @"C:\path\to\backup\image"; // Output path for the system image
ManagementBaseObject outParams = osClass.InvokeMethod("Backup", inParams, null);
// Check the return code to determine if the backup was successful
uint resultCode = (uint)outParams["ReturnValue"];
if (resultCode == 0)
{
Console.WriteLine("System image creation successful!");
}
else
{
Console.WriteLine("System image creation failed. Error code: " + resultCode);
}
}
}
}
Please note that this code snippet uses the `Win32_OperatingSystem` WMI class to create a full system image backup. You need to replace `”C:\path\to\backup\image”` with the actual desired output path for the system image file. Additionally, ensure that you have appropriate permissions to create a system image on your Windows 10 machine.
Alternative methods for creating system image backup
- Use the built-in Windows 10 Backup and Restore tool: Utilize the native backup and restore functionality provided by Windows 10 to create a system image backup.
- Explore third-party backup software: Consider using reliable third-party software solutions specifically designed for creating system image backups on Windows 10.
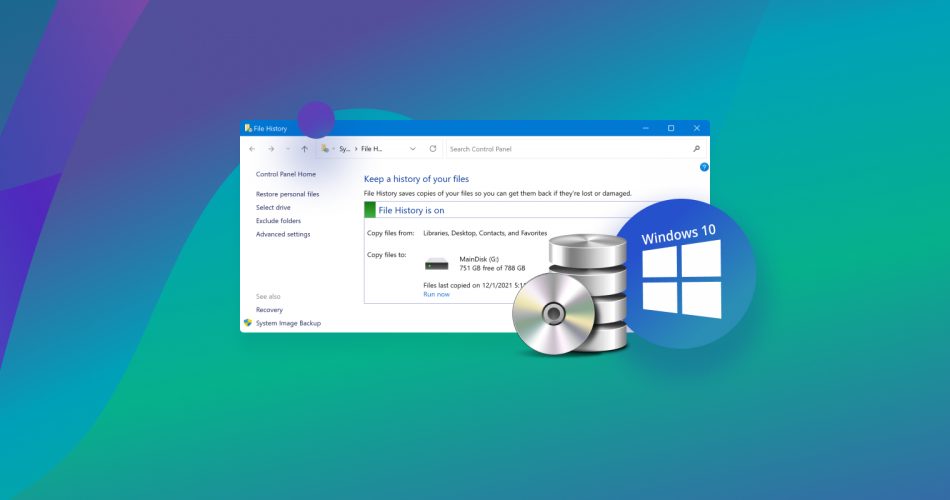
- Utilize disk imaging software: Employ disk imaging software that allows you to create an exact copy of your entire system, including the operating system, applications, and data.
- Try using Windows PowerShell: Utilize Windows PowerShell commands to create a system image backup in a more advanced and customizable manner.
- Explore cloud backup options: Consider backing up your system image to a reliable cloud storage service for added security and accessibility.
- Consider creating a bootable recovery drive: Create a bootable recovery drive using tools like Windows 10 Recovery Drive or third-party software, which can help restore your system image in case of a failure.
- Look into network-based backup solutions: Explore network-based backup solutions that allow you to create system image backups on a network location or a separate storage device.
- Use a combination of backup methods: Implement a combination of different backup methods, such as system image backups along with regular file backups, to ensure comprehensive data protection.
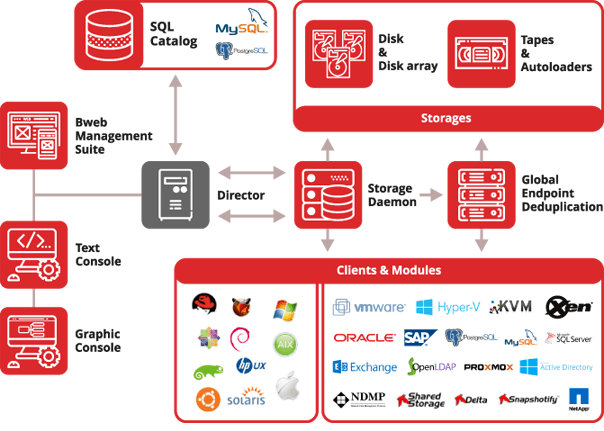
Troubleshooting Windows 10 backup problems
If you’re facing issues with creating a system image backup on Windows 10, we have a solution for you.
First, check if your backup tool is up to date and compatible with Windows 10. Ensure that all necessary updates are installed.
Next, make sure you have enough free space on the source partition where the backup files will be stored. If not, free up space or choose another location with sufficient storage.
If you encounter error codes like 0x80780172, 0x80780166, or 0x80780119, try the following steps:
1. Run the backup process with administrative privileges.
2. Ensure that no other programs or processes are accessing the source partition.
3. Disable any antivirus software temporarily to rule out conflicts.
4. Check the BIOS settings to ensure that the machine is set to boot from the correct disk.
If you still cannot restore the system image or face any other issues, reach out to our support team for further assistance. We’re here to help you.
Deleting unnecessary folders and partitions for backup
To resolve a Windows 10 System Image Creation Failure, you may need to delete unnecessary folders and partitions. Follow these steps:
1. Open the Disk Management tool by right-clicking the Start button and selecting “Disk Management.”
2. Identify any unnecessary partitions or folders that are not required for backup purposes.
3. Right-click on the partition or folder you want to delete and select “Delete Volume” or “Delete Partition.”
4. Follow the on-screen prompts to confirm the deletion.
5. Repeat this process for any other unnecessary partitions or folders.
6. Once you have deleted the unnecessary items, retry creating a system image using the Windows System Image tool.
Please note that deleting partitions or folders can result in data loss, so make sure to back up any important files before proceeding. Additionally, if you encounter any errors during the system image creation process, such as “error 0x80780172” or “image restore failed,” you may need to troubleshoot further or seek assistance from Microsoft support or our certified partners.
Enabling and disabling system protection for backup
To enable or disable system protection for backup purposes in Windows 10, follow these steps:
1. Press the Windows key + R to open the Run dialog box.
2. Type “sysdm.cpl” and press Enter to open the System Properties window.
3. Go to the “System Protection” tab.
4. Select the drive you want to enable or disable system protection for and click the “Configure” button.
5. To enable system protection, select the “Turn on system protection” option and adjust the maximum disk space usage.
6. To disable system protection, select the “Disable system protection” option.
7. Click “Apply” and then “OK” to save the changes.
Please note that enabling system protection allows you to create system image backups, which can be useful for restoring your computer in case of problems. Disabling system protection will prevent the creation of system image backups.
For more information and support, visit the Microsoft website or consult the Windows 10 user manual.
Utilizing third-party tools and commands for backup
| Third-Party Tool/Command | Description |
|---|---|
| Macrium Reflect | A popular third-party backup and imaging software that allows you to create system images of your Windows 10 installation. It provides comprehensive features and a user-friendly interface. |
| AOMEI Backupper | Another reliable third-party tool for creating system images on Windows 10. It offers various backup options, including full system backup, disk backup, partition backup, and file backup. |
| DISM (Deployment Image Servicing and Management) | A command-line tool in Windows 10 that can be used to repair system image creation failures. It allows you to check the integrity of system image files and repair any issues that may be causing the failure. |
| SFC (System File Checker) | Another command-line tool that can be used to scan and repair corrupted system files, which could be causing the system image creation failure. It is useful for fixing any underlying issues with the Windows operating system. |
| PowerShell | A powerful command-line shell and scripting language in Windows 10 that can be utilized to create system images. It offers more flexibility and control over the backup process and can be useful in troubleshooting image creation failures. |
