Navigating through the maze of Windows PC settings can sometimes feel like trying to solve a complex puzzle. However, when these settings stop working altogether, it can be incredibly frustrating. In this article, we delve into the intricacies of fixing Windows PC settings that have gone awry, providing you with the solutions you need to regain control over your device.
Alternative Methods to Access Windows Settings
- Using the Start Menu: Access Windows settings by clicking on the Start button in the bottom left corner of your screen, then selecting the gear icon labeled “Settings.”
- Using the Taskbar: Right-click on the taskbar at the bottom of your screen, then choose “Taskbar settings” to open the Windows settings.
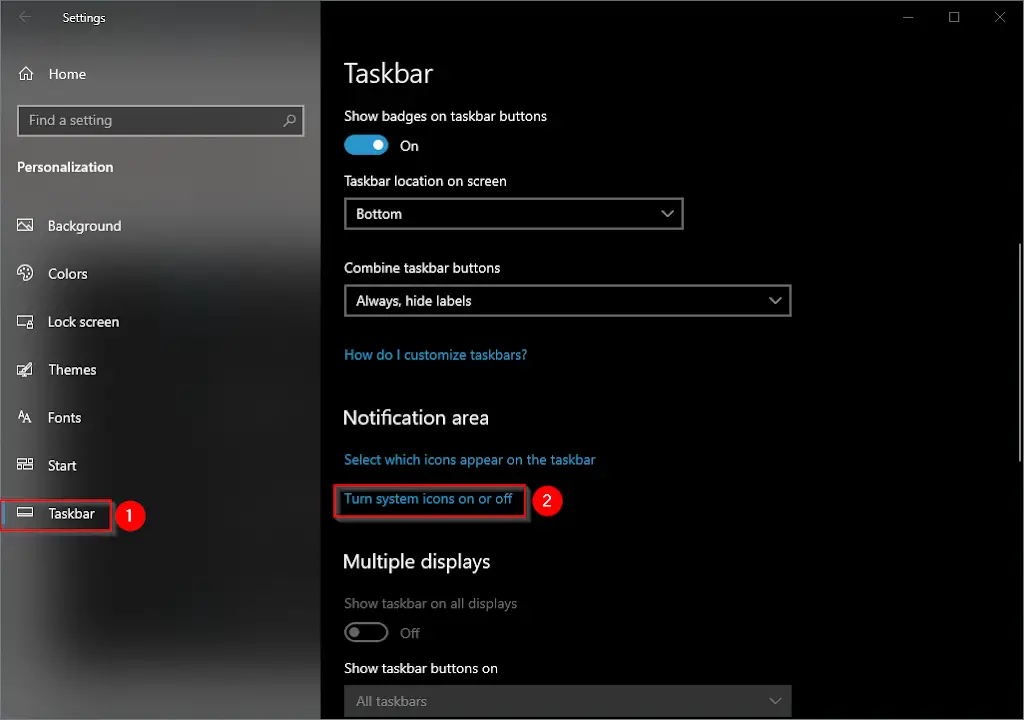
- Using the Control Panel: Open the Control Panel by typing “Control Panel” in the search bar on the taskbar, then select it from the search results. From there, navigate to the specific settings you need to adjust.
- Using the Run Command: Press the Windows key + R to open the Run dialog box, then type “control” and hit Enter to access the Control Panel. From there, navigate to the desired settings.
- Using the Windows PowerShell: Launch the Windows PowerShell by typing “PowerShell” in the search bar on the taskbar, then select it from the search results. Once open, use commands such as “Get-AppxPackage” or “Set-ExecutionPolicy” to manage Windows settings.
- Using the Settings App: Open the Settings app by searching for “Settings” in the search bar on the taskbar, then selecting it from the results. Inside the app, you can explore and adjust various Windows settings.
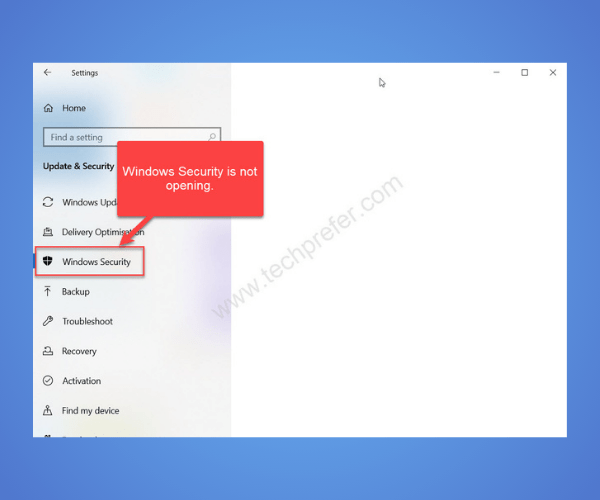
Checking and Enabling the Settings App
To check and enable the Settings app on your Windows PC, follow these steps:
1. Press the Windows key + R to open the Run box.
2. Type “ms-settings:” (without quotes) and press Enter.
3. If the Settings app opens, the issue may be resolved. If not, proceed to the next step.
4. Press the Windows key + X or right-click on the Start menu to open the shortcut menu.
5. Select “Command Prompt (Admin)” or “Windows PowerShell (Admin)”.
6. In the Command Prompt or PowerShell window, type “sfc /scannow” and press Enter.
7. Wait for the system file checker to scan and repair any issues.
8. Once completed, restart your computer and try opening the Settings app again.
9. If the issue persists, you can try running the Windows 10 Troubleshooter or using other Fixit tools provided by Microsoft.
10. Remember to always backup your important files before attempting any troubleshooting steps.
python
import win32api
import win32con
# New screen resolution settings
new_width = 1920
new_height = 1080
# Change screen resolution
win32api.ChangeDisplaySettingsEx(None, win32con.CDS_GLOBAL, None, win32con.CDS_RESET)
dm = win32api.EnumDisplaySettings()
dm.PelsWidth = new_width
dm.PelsHeight = new_height
dm.Fields = win32con.DM_PELSWIDTH | win32con.DM_PELSHEIGHT
win32api.ChangeDisplaySettings(dm, 0)
Please note that this code snippet relies on the `pywin32` library, which provides an interface to the Windows API for Python. It assumes that you have administrative privileges to change the screen resolution and that the necessary library is installed. Remember, this is just a generic example, and the specific code required would depend on the platform, programming language, and the specific PC setting you want to change.
Running System File Checker for Settings Issues
How to Run System File Checker for Settings Issues:
– Press the Windows key + X and select “Command Prompt (Admin)” or “Windows PowerShell (Admin)” from the shortcut menu.
– In the Command Prompt window, type “sfc /scannow” and press Enter.
– Wait for the scan to complete. It may take some time.
– If any issues are found, System File Checker will automatically fix them.
– Restart your computer after the scan is complete.
– If the problem persists, try running the Windows 10 troubleshooter for Windows 10 Settings.
– Press the Windows key + I to open the Windows 10 Settings app.
– Click on “Update & Security” and then “Troubleshoot” in the left pane.
– Scroll down and select “Windows Store Apps” troubleshooter.
– Follow the on-screen instructions to complete the troubleshooting process.
– Restart your computer and check if the issue is resolved.
Remember to always run the System File Checker tool with administrator rights.
Windows Update Troubleshooter for Settings Problems
If you’re experiencing issues with the Settings on your Windows PC, the Windows Update Troubleshooter can help you resolve them. This troubleshooting tool is designed to fix common problems that may be preventing your Settings from working correctly.
To use the Windows Update Troubleshooter for Settings Problems:
1. Press the Win + R keys to open the Run box.
2. Type ms-settings:troubleshoot and hit Enter.
3. In the Troubleshoot page, click on Windows Update.
4. Follow the on-screen instructions to diagnose and fix any issues.
It’s important to note that you may need administrator rights to run the troubleshooter. If you’re still experiencing trouble after running the troubleshooter, you can try other solutions like system restore, recovery, reset, sleep mode, refresh, or repair.
Don’t panic if your Settings aren’t working as expected. Use the Windows Update Troubleshooter to quickly identify and resolve the issue, making your Windows PC settings work seamlessly again.
Reinstalling or Creating a New User for Settings Fixes
If you’re experiencing issues with your Windows PC settings not working, reinstalling or creating a new user can often help resolve the problem. Follow these steps to fix the issue:
1. Reinstall the Settings App:
– Press the Windows key + R to open the Run dialog box.
– Type “ms-settings:” and press Enter.
– If the Settings app opens, the issue may be with your user account files. Skip to the next step.
– If the Settings app doesn’t open, proceed to the next step.
2. Create a New User Account:
– Press the Windows key + I to open the Settings app.
– Go to “Accounts” and click on “Family & other users” in the left sidebar.
– Under “Other users,” click on “Add someone else to this PC.”
– Follow the on-screen instructions to create a new user account.
– Sign in to the new account and check if the Settings app is working.
By reinstalling the Settings app or creating a new user account, you can troubleshoot and fix issues with Windows PC settings not working.
