Unraveling the mystery of vanished data: Learn how to restore a deleted primary partition on your Windows system.
Understanding Primary and Logical Partitions
A partition is a division of a storage device, such as a hard disk, into separate sections for organizing and managing data. Windows uses partition tables, like MBR or GPT, to keep track of these partitions.
In some scenarios, a primary partition may accidentally get deleted, resulting in data loss. To recover a deleted primary partition, follow these steps:
1. Start by accessing Disk Management. You can do this by right-clicking the Start menu and selecting “Disk Management” from the menu.
2. Locate the disk and partition where the deleted primary partition was located.
3. Right-click on the unallocated space and select “Restore Partition” or “Create Partition.”
4. Follow the prompts to assign a drive letter, choose the file system, and allocate the desired amount of space for the partition.
5. Once the partition is created, you can use data recovery methods, such as using third-party software like AOMEI Partition Assistant or using the command prompt with the “diskpart delete” command, to recover the accidentally deleted data.
Remember to be cautious when performing these steps, as any mistakes can further damage the data or the disk.
Restoring Accidentally Deleted Partitions
Restoring accidentally deleted partitions in Windows is possible using various methods. Here, we will focus on recovering deleted primary partitions.
First, open the “Disk Management” tool by right-clicking on the Windows Start button and selecting “Disk Management”.
Next, locate the disk segment where the deleted partition was located. Right-click on the disk segment and select “Restore Partition”.
If the partition table is damaged or missing, you may need to use a third-party recovery tool like AOMEI Partition Assistant.
You can also use the Command Prompt or diskpart utility to recover deleted partitions. Open the Command Prompt as an administrator and type “diskpart”. Then, use the “list disk” command to identify the disk containing the deleted partition.
Once you’ve identified the disk, use the “select disk X” command (replace X with the disk number) and then enter “list partition” to see a list of partitions on the selected disk.
To recover a deleted partition, use the “recover partition” command followed by the partition number.
Remember to always back up your data before attempting any recovery method.
Common Causes of Partition Loss
Partition loss in Windows can occur due to various reasons. Some common causes include accidental deletion, partition table corruption, virus or malware attack, software or hardware failure, and system crashes.
Accidental deletion is one of the most common scenarios leading to partition loss. It can happen when you mistakenly delete a partition while managing your disk partitions.
Partition table corruption is another cause of partition loss. This can occur due to improper system shutdown, power surges, or disk errors. When the partition table gets corrupted, the operating system may not be able to locate or access the partitions correctly.
Virus or malware attacks can also lead to partition loss. These malicious programs can corrupt the file system or even delete entire partitions. It is important to keep your antivirus software updated and perform regular system scans.
Hardware or software failures, such as a faulty hard disk or a malfunctioning operating system, can also result in partition loss. In such cases, it is recommended to seek professional help for data recovery.
Remember, if you have accidentally deleted a partition, do not write any new data to the affected hard drive or storage device. This reduces the probability of overwriting the deleted partition and increases the chances of successful recovery.
In the next section of this article, we will discuss methods to recover a deleted primary partition in Windows.
python
import subprocess
def list_partitions():
try:
output = subprocess.check_output(['diskpart', '/s', 'list_partitions.txt'], stderr=subprocess.STDOUT)
print(output.decode('utf-8'))
except subprocess.CalledProcessError as e:
print("Error occurred while listing partitions:", e.output.decode('utf-8'))
if __name__ == "__main__":
list_partitions()
In this code, we use the `subprocess` module to execute the `diskpart` command with arguments `/s` and `list_partitions.txt`. The `/s` argument tells `diskpart` to read commands from a script file, and `list_partitions.txt` contains the script to list the partitions. The output is then printed to the console.
Note: This code is purely for demonstration purposes and lists the partitions on a disk without performing any actions on them. It does not handle deleted primary partitions or perform any data recovery.
Recovering a Vanished Partition
If you’ve accidentally deleted a primary partition on your Windows PC, don’t panic. Microsoft provides a method to recover deleted partitions and restore your data.
First, open the Disk Management tool by right-clicking on the Start button and selecting Disk Management.
Next, locate the unallocated space on your hard drive where the deleted partition used to be. Right-click on it and select “New Simple Volume.”
Follow the on-screen instructions to assign a drive letter, choose the file system, and format the partition. Make sure to select the “Do not format this partition” option to preserve your data.
Once the process is complete, your vanished partition will be recovered, and you can access your files again.
Remember, this method only works for deleted primary partitions, not logical or extended partitions. It’s always recommended to backup your important data regularly to avoid data loss.
For more information, refer to the Microsoft support article on recovering deleted partitions in Windows.
Recovering Specific Files from a Deleted Partition
If you have accidentally deleted a partition on your Windows 10 PC, don’t worry. You can still recover specific files from that partition using the following steps.
1. Open Disk Management by pressing Windows key + X and selecting “Disk Management”.
2. Locate the disk partition where the deleted partition was located.
3. Right-click on the unallocated space and select “New Simple Volume”.
4. Follow the instructions in the New Simple Volume Wizard.
5. Once the new partition is created, use a reliable data recovery tool like Recuva to recover the specific files you need.
Remember, the probability of successful recovery depends on various factors such as the amount of data written to the disk section after partition deletion. Therefore, it is essential to act quickly and avoid writing any new data to the disk.
By following these steps, you can recover specific files from a deleted partition in Windows, ensuring that your important data is not lost forever.
Repairing Partition Table
- Use Disk Management Tool to Repair the Partition Table
- Open Disk Management by pressing Windows Key + X and selecting Disk Management
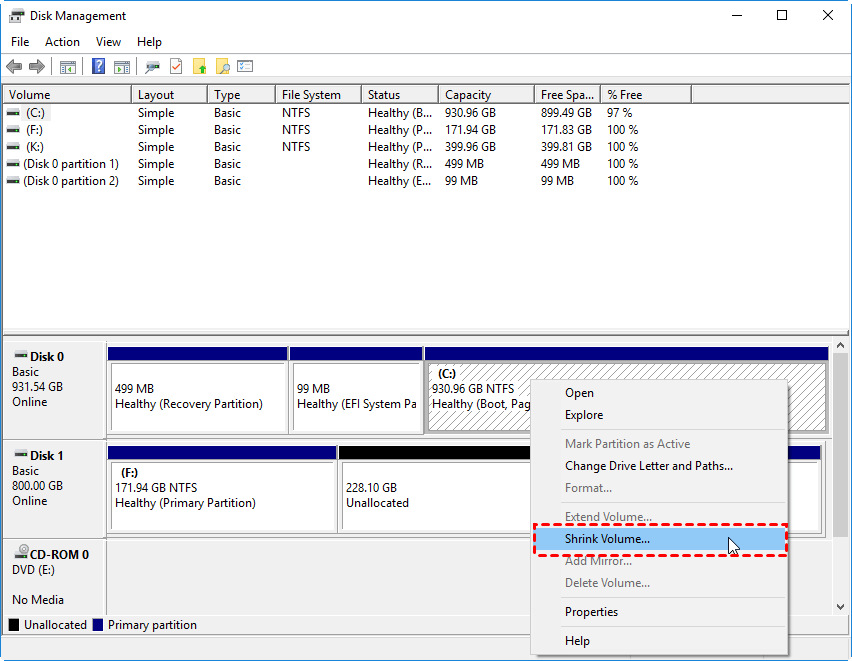
- Locate the deleted primary partition in the list of drives
- Right-click on the deleted partition and select Repair or Rebuild option
- Follow the on-screen instructions to complete the repair process
- Use Command Prompt to Repair the Partition Table
- Open Command Prompt by pressing Windows Key + X and selecting Command Prompt (Admin)
- Type diskpart and press Enter to open the DiskPart utility
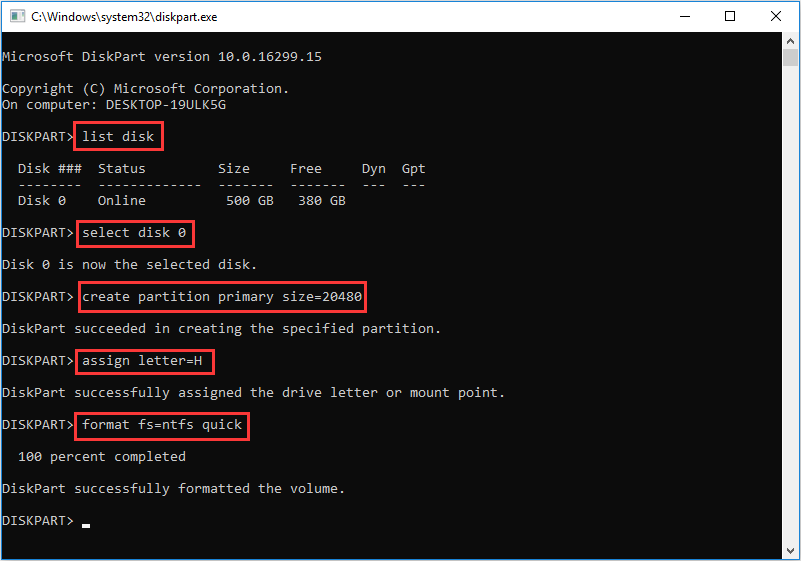
- Type list disk and press Enter to display a list of all available disks
- Identify the disk that contains the deleted primary partition
- Type select disk X (replace X with the disk number) and press Enter
- Type list partition and press Enter to display a list of all partitions on the selected disk
- Identify the deleted primary partition in the list
- Type recover and press Enter to initiate the partition recovery process
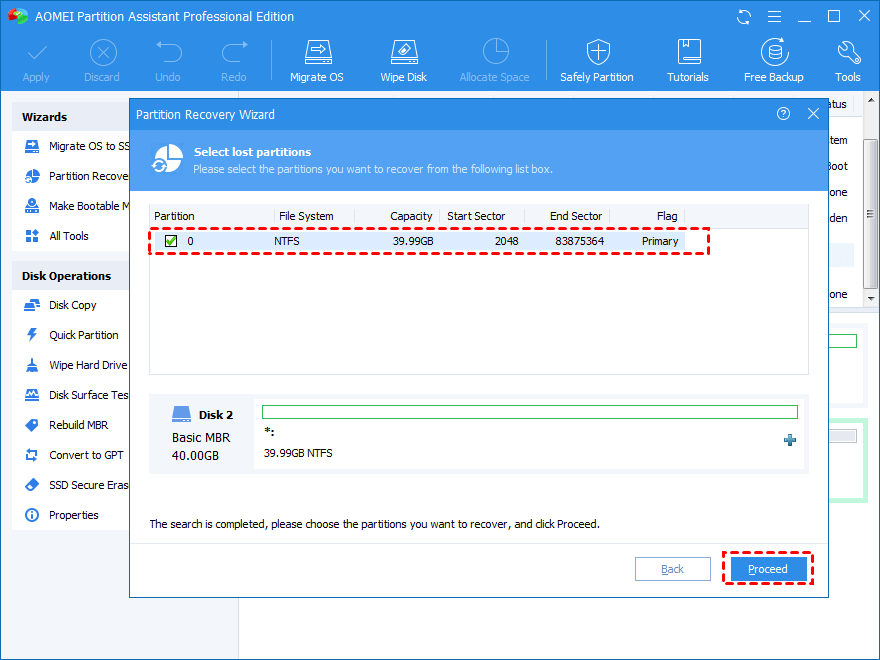
- Follow the on-screen instructions to complete the repair process
Deleting a Recovery Partition
To delete a recovery partition in Windows, follow these steps:
1. Open the Disk Management tool by pressing Windows key + X and selecting “Disk Management” from the menu.
2. Locate the recovery partition in the list of disk partitions. It is usually labeled as “Recovery” or “Healthy (Recovery Partition)”.
3. Right-click on the recovery partition and select “Delete Volume”. Confirm the deletion when prompted.
4. If the recovery partition is not listed in Disk Management, it may be hidden. In that case, open a Command Prompt as administrator and type the command diskpart.
5. In the Diskpart command-line interface, type list disk to view the list of disks on your system.
6. Identify the disk that contains the recovery partition and type select disk X (replace X with the disk number).
7. Type list partition to view the list of partitions on the selected disk.
8. Identify the recovery partition and type select partition X (replace X with the partition number).
9. Finally, type delete partition override to delete the recovery partition.
Remember, deleting a recovery partition will free up disk space but will also remove the ability to restore your system to its original state. Make sure you have a backup of your important files before proceeding.
Frequently Asked Questions and Key Takeaways
- What is a primary partition? – A primary partition is a section of a computer’s hard drive that is treated as a separate storage unit and can be used to install an operating system or store data.
- How can I recover a deleted primary partition in Windows? – To recover a deleted primary partition in Windows, you can use third-party data recovery software like Microsoft Partition Recovery Tool or seek professional assistance.
- Can I recover data from a deleted primary partition? – Yes, it is possible to recover data from a deleted primary partition using specialized recovery software. However, there is no guarantee that all data will be recovered successfully.
- Is it possible to restore a primary partition without software? – In most cases, it is not possible to restore a deleted primary partition without specialized software. It is recommended to use reliable and trusted recovery tools for better results.
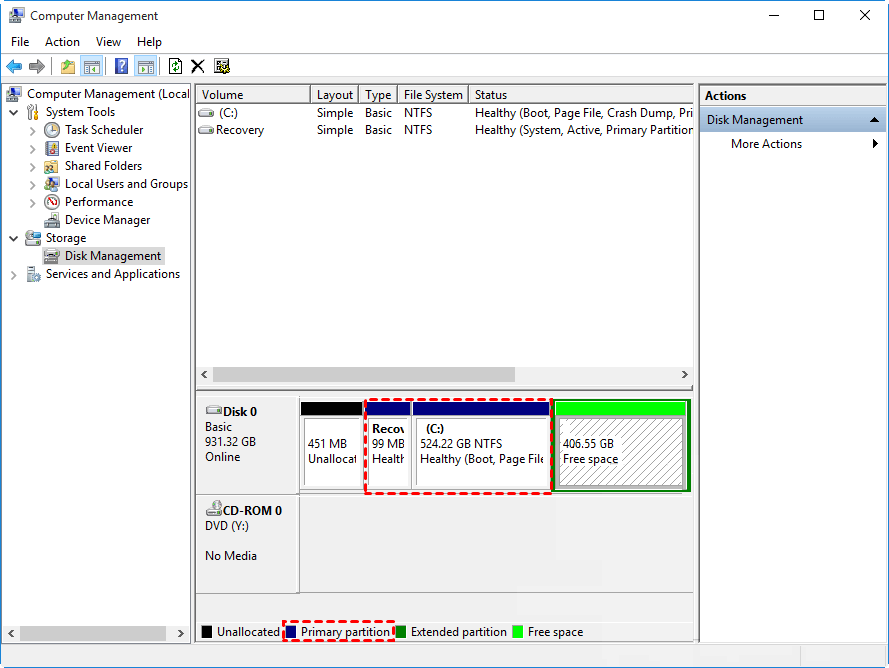
- What precautions should I take to avoid accidental deletion of primary partitions? – It is crucial to regularly back up your data, avoid random disk management operations, and double-check before deleting or formatting any partitions to prevent accidental deletion of primary partitions.
- Can I recover a primary partition deleted a long time ago? – The chances of recovering a primary partition that was deleted a long time ago may decrease over time. However, using professional recovery tools and services might still provide some possibility of data retrieval.
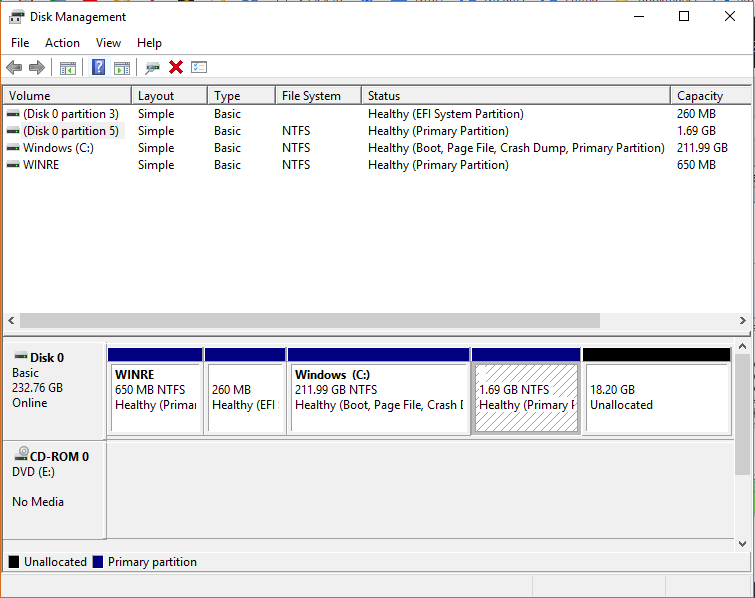
- Why should I choose Microsoft Partition Recovery Tool? – Microsoft Partition Recovery Tool is a reliable and efficient software that is specifically designed to recover deleted or lost partitions in Windows. It has a user-friendly interface and offers advanced scanning and recovery options.
- Is it recommended to seek professional assistance for partition recovery? – If you are not familiar with data recovery processes or if the data on the deleted primary partition is of utmost importance, it is advisable to seek professional assistance to maximize the chances of successful recovery.
- Will recovering a deleted primary partition affect other partitions? – The process of recovering a deleted primary partition should not affect other existing partitions on your computer. However, it is always recommended to create a backup of your data before initiating any recovery operations to avoid any potential data loss.
