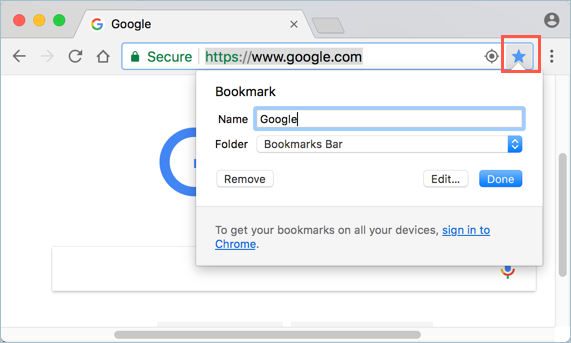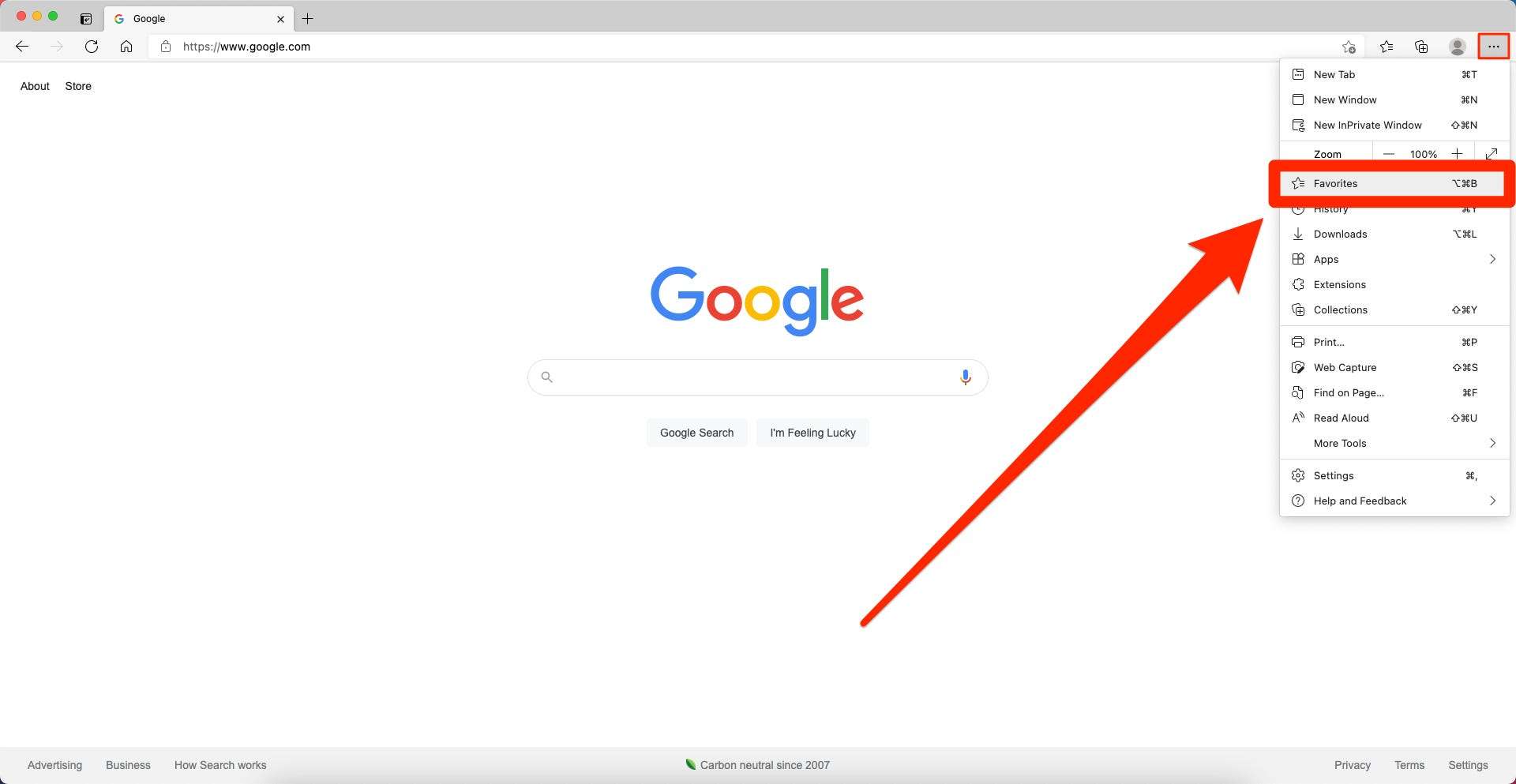In the bustling realm of Windows 7, the mysterious vanishing act of the Favorites Bar has left users perplexed and yearning for a solution. Fear not, for we unveil the secrets to recovering this elusive feature, allowing you to regain control over your browsing experience.
Troubleshooting: Recovering Disappeared Bookmarks on Windows 7
If your Windows 7 Favorites bar has disappeared and you need to recover your bookmarks, follow these steps:
1. Open Internet Explorer and click on the “Favorites” button in the toolbar.
2. In the drop-down menu, click “Import and Export”.
3. In the Import/Export Wizard, select “Import from another browser” and click “Next”.
4. Check the box next to “Favorites” and click “Next”.
5. Choose the browser you previously used to store your bookmarks (e.g., Google Chrome) and click “Next”.
6. Click the “Import” button to start the import process.
7. Once the import is complete, your bookmarks should appear in the Favorites folder in Internet Explorer.
8. To access your bookmarks in other browsers, such as Microsoft Edge or Google Chrome, you can usually find an option to import bookmarks from Internet Explorer.
If you encounter any issues or error codes during the process, please refer to the official Microsoft support website or contact their customer support for further assistance.
Methods for Restoring Chrome Bookmarks on Windows 7
Methods for Restoring Chrome Bookmarks on Windows 7
This article provides solutions for recovering the Windows 7 Favorites Bar in Google Chrome.
| Method | Description |
|---|---|
| Method 1: Restore from Backup | If you have a backup of your Chrome bookmarks, you can restore them by following these steps:
|
| Method 2: Restore from Google Account Sync | If you have previously enabled Chrome sync and your bookmarks are synced with your Google account, you can recover them by doing the following:
|
| Method 3: Use Chrome’s Bookmark Recovery Tool | Google Chrome provides a built-in bookmark recovery tool that can help restore lost bookmarks. Here’s how to use it:
|
| Method 4: Use a Data Recovery Tool | If none of the above methods work, you can try using a data recovery tool to retrieve your lost Chrome bookmarks. These tools can scan your computer’s storage for deleted or lost files, including bookmarks. |
Recovering Chrome Bookmarks: Step-by-Step Guide
To recover your Chrome bookmarks on Windows 7, follow these step-by-step instructions:
1. Open Google Chrome and click on the three vertical dots in the top-right corner of the browser window.
2. From the dropdown menu, select “Bookmarks” and then click on “Bookmark manager.”
3. In the Bookmark Manager window, click on the three vertical dots in the top-right corner again, and then choose “Export bookmarks.”
4. Save the bookmarks file in a location you can easily access, such as your desktop folder.
5. Open Microsoft Edge or Internet Explorer and click on the three horizontal dots in the top-right corner.
6. From the menu, select “Settings” and then click on “Import favorites.”
7. In the Import Favorites window, click on the “Import from another browser” dropdown menu and choose “Google Chrome.”
8. Click on the “Import” button and select the bookmarks file you exported earlier.
9. Wait for the import process to complete, and your Chrome bookmarks will now be available in Microsoft Edge or Internet Explorer.
If you encounter any issues during the process, you can refer to troubleshooting guides on websites like Tom’s Guide or contact Microsoft support for further assistance.
python
import webbrowser
def restore_favorites_bar(browser):
"""
Restore the favorites/bookmarks bar in a web browser.
Args:
browser (str): The name of the web browser (e.g., "Chrome", "Firefox").
"""
if browser.lower() == "chrome":
# Code to restore favorites bar in Chrome
# This might involve going to settings and enabling the favorites bar.
print("To restore the favorites bar in Chrome, go to settings and enable it.")
webbrowser.open("chrome://settings/")
elif browser.lower() == "firefox":
# Code to restore favorites bar in Firefox
# This might involve going to settings and enabling the bookmarks toolbar.
print("To restore the favorites bar in Firefox, go to settings and enable the bookmarks toolbar.")
webbrowser.open("about:preferences#home")
else:
print(f"Unsupported browser: {browser}. Please use Chrome or Firefox.")
# Example usage
restore_favorites_bar("Chrome")
Remember, this code is a generic example that demonstrates how one might approach restoring the favorites bar in different browsers. It is always recommended to consult the official documentation or seek specific troubleshooting steps related to your web browser and version.
Tips for Restoring Missing Bookmarks on Windows 7
- Open Windows Explorer by pressing Win + E.
- Navigate to the location where your bookmarks were originally saved. The default location is C:\Users\[YourUserName]\Favorites.
![Open Windows Explorer by pressing Win + E.
Navigate to the location where your bookmarks were originally saved. The default location is C:\Users\[YourUserName]\Favorites.](/posts/open-windows-explorer-by-pressing-win.jpg)
- Look for a backup folder named Favorites Backup. If found, proceed to the next step.
- Open the Favorites Backup folder.
- Select all the bookmark files in the Favorites Backup folder by pressing Ctrl + A.
- Right-click on the selected files and choose Copy.
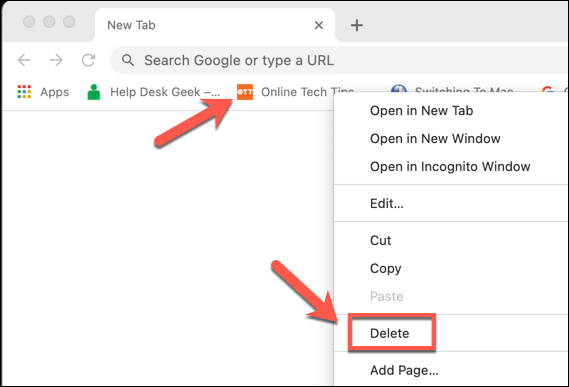
- Navigate to the original Favorites folder (C:\Users\[YourUserName]\Favorites).
- Right-click inside the Favorites folder and choose Paste.
- Confirm the replacement of any existing files.
- Restart your web browser and check if the bookmarks have been restored.
Method 2: Rebuilding the Favorites Folder
- Open Windows Explorer by pressing Win + E.
- Navigate to the location where your bookmarks are saved: C:\Users\[YourUserName]\Favorites.
![Open Windows Explorer by pressing Win + E.
Navigate to the location where your bookmarks are saved: C:\Users\[YourUserName]\Favorites.](/posts/open-windows-explorer-by-pressing-win.jpg)
- Right-click on the Favorites folder and choose Properties.
- In the Properties window, go to the Previous Versions tab.
- Select the most recent backup version of the Favorites folder.
- Click on Restore and confirm any prompts that appear.
- Restart your web browser and check if the bookmarks have been restored.
Method 3: Using System Restore
- Open the Start menu and type System Restore.
- Select System Restore from the search results.
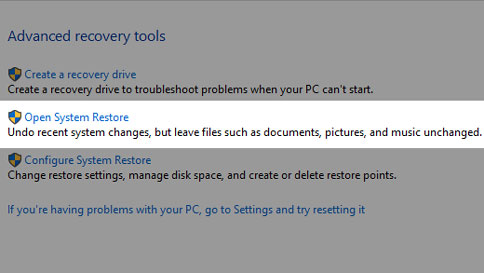
- Click on Next in the System Restore window.
- Choose a restore point that predates the disappearance of the favorites bar.
- Click on Next and then Finish to start the restoration process.
- Wait for the system restore to complete and your computer to restart.
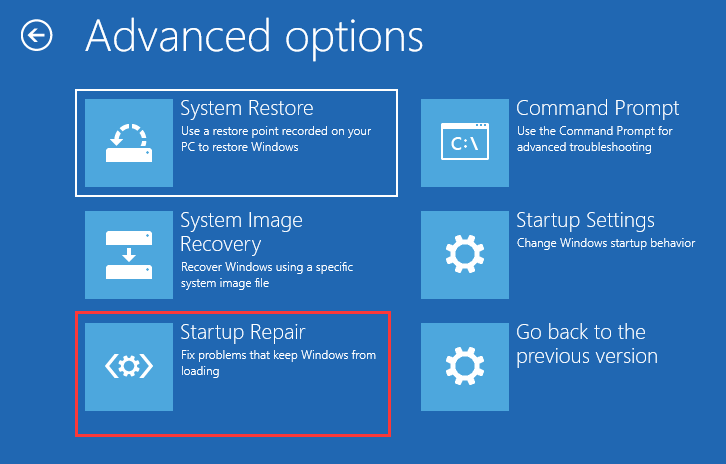
- Open your web browser and check if the bookmarks have been restored.