Welcome to the comprehensive guide on resolving one of the most dreaded issues computer users face – the PC blue screen. Delve into this article as we unleash effective troubleshooting techniques and practical solutions to fix this frustrating problem.
Understanding the Blue Screen of Death (BSOD)
When encountering a Blue Screen of Death (BSOD) on your PC, it indicates a critical system error. Here’s how to troubleshoot and fix it:
1. Read the error message: Take note of the error message and any error codes provided. This can give you a clue about the underlying issue.
2. Restart your computer: Press the power button to restart your PC. Sometimes, the BSOD may be a temporary issue that resolves itself upon restart.
3. Check for hardware issues: Ensure all hardware components are properly connected. If you recently installed new hardware, remove it and see if the issue persists.
4. Update drivers: Outdated or incompatible drivers can cause BSOD errors. Update your drivers using Windows Update or manufacturer websites.
5. Scan for malware: Run a thorough scan using a reliable antivirus software to check for any malicious programs that may be causing the error.
6. Use advanced options: If the BSOD continues to occur, try accessing the advanced options menu during startup. From here, you can perform a system restore, use automatic repair, or access safe mode.
Remember, if you’re not comfortable troubleshooting on your own, consult a professional or contact customer support for further assistance.
Common Causes of the Blue Screen of Death
- Check for Hardware Issues:
- Ensure all cables are securely connected.
- Check for loose components such as RAM or graphics card.

- Remove any recently installed hardware.
- Run hardware diagnostics to identify faulty components.
- Replace or repair faulty hardware.
- Update Drivers:
- Access the Device Manager by pressing Win + X and selecting Device Manager.
- Expand the categories and look for any yellow exclamation marks indicating outdated or incompatible drivers.
- Right-click on the problematic driver and select “Update driver”.
- Choose to search automatically for updated driver software.
- Restart the computer after updating the drivers.
- Scan for Malware:
- Install and update a reputable antivirus software.
- Perform a full system scan to detect and remove any malware.
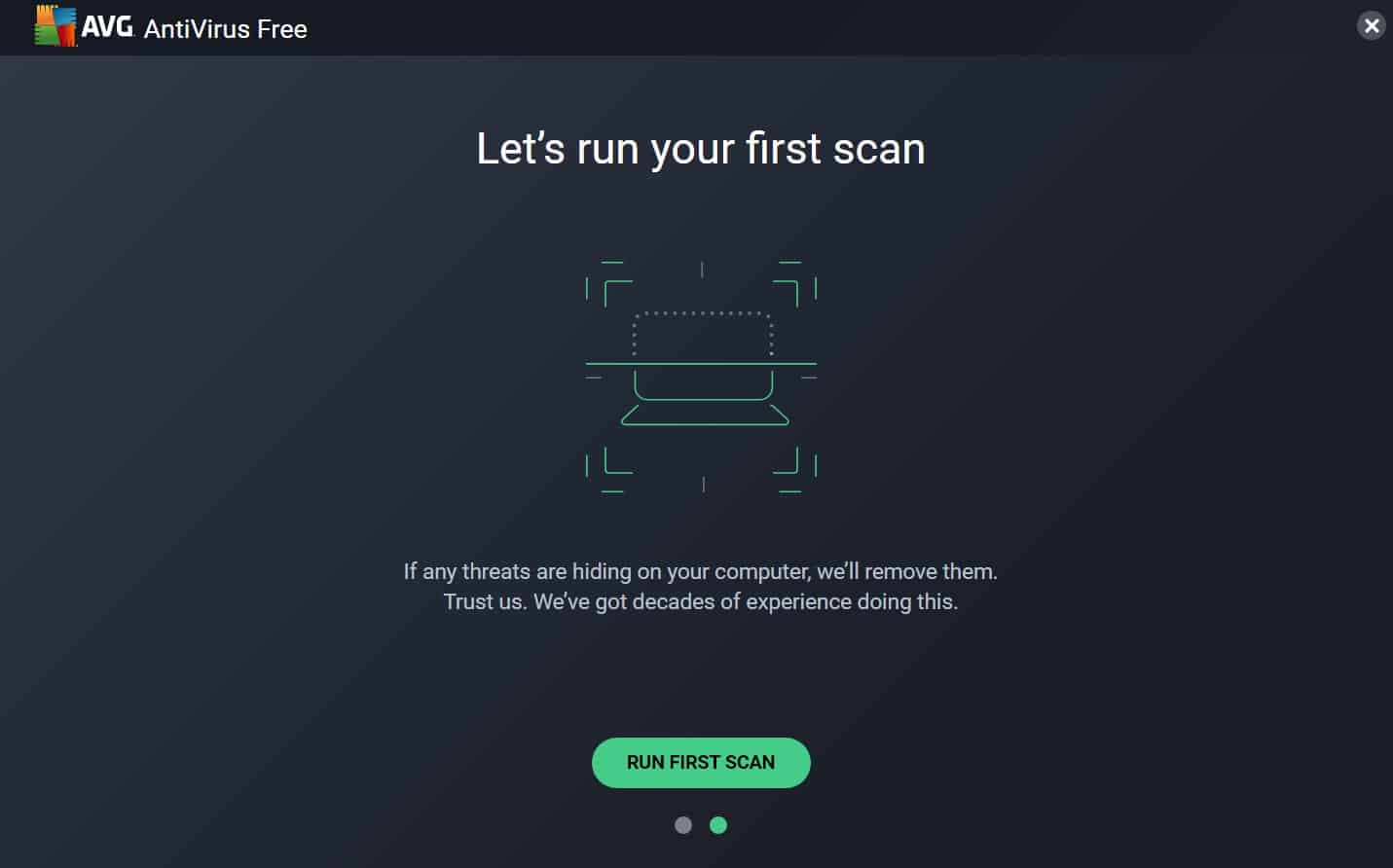
- Quarantine or delete any identified threats.
- Regularly update the antivirus software and perform scans.
- Check for Disk Errors:
- Open the Command Prompt as an administrator by searching for “cmd” in the Start menu, right-clicking on “Command Prompt”, and selecting “Run as administrator”.
- Type chkdsk C: /f /r and press Enter to schedule a disk check on the C: drive.
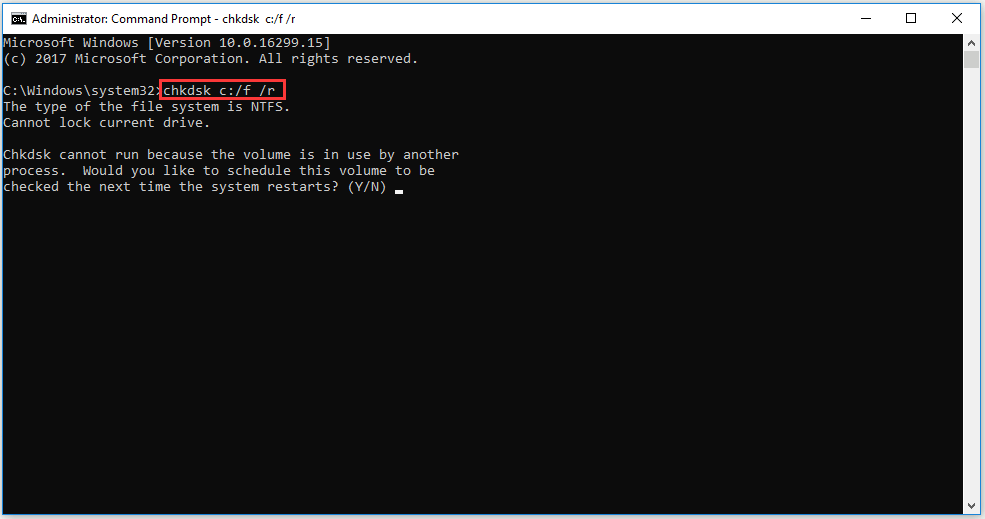
- Restart the computer and wait for the disk check to complete.
- If errors are found, follow the on-screen prompts to repair them.
- Update Windows:
- Open the Settings app by pressing Win + I.
- Go to “Update & Security” and select “Check for updates”.
- If updates are available, click on “Download and install”.
- Allow the updates to install and restart the computer if prompted.

Steps to Fix the Blue Screen of Death on Windows
- Press the Ctrl, Alt, and Delete keys simultaneously.
- Select Restart from the options menu.
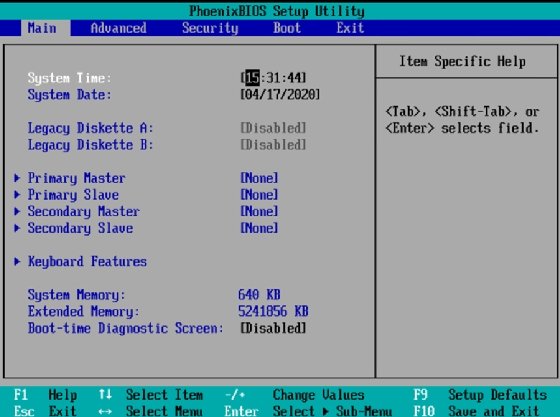
- Wait for your computer to restart and check if the blue screen error is resolved.
Method 2: Check for Hardware Issues
- Shut down your computer and unplug all external devices.
- Remove any recently installed hardware.
- Inspect your computer’s hardware for any visible damage or loose connections.
- Reconnect all hardware devices securely.
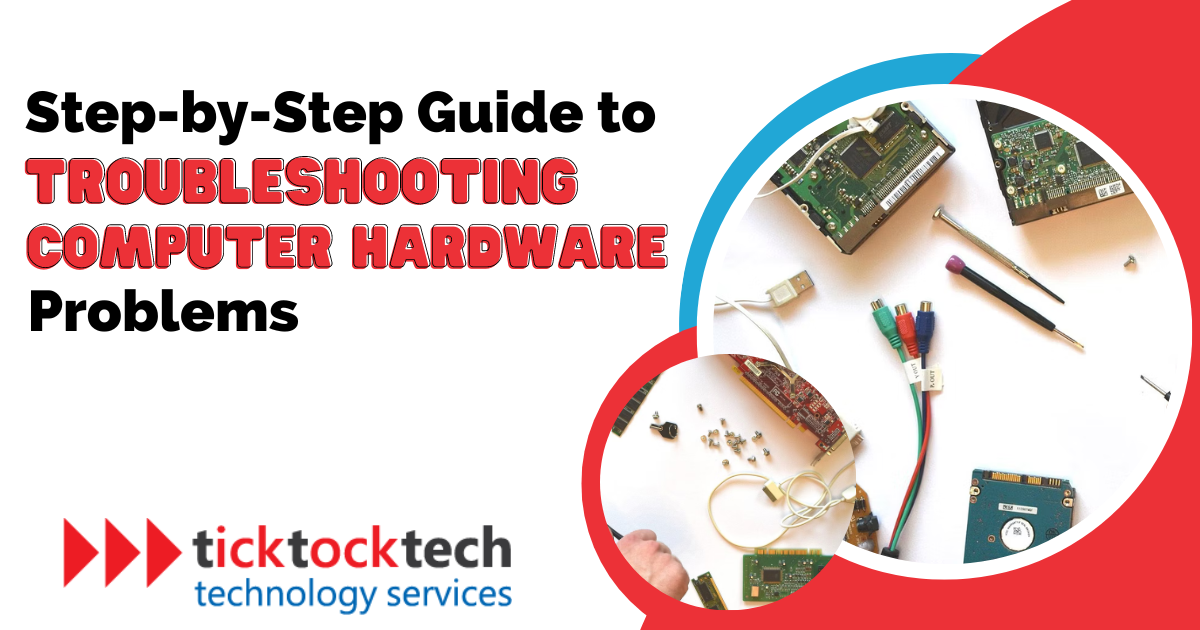
- Turn on your computer and check if the blue screen error persists.
Method 3: Update Device Drivers
- Press the Windows key and R on your keyboard to open the Run dialog box.
- Type “devmgmt.msc” in the Run dialog box and press Enter.
- In the Device Manager window, expand the categories and locate the devices with a yellow exclamation mark.
- Right-click on the device and select Update Driver.
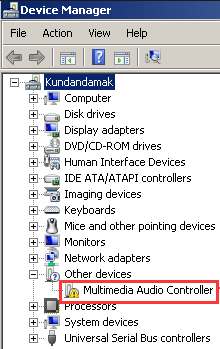
- Follow the on-screen instructions to install the latest driver updates.
- Restart your computer and check if the blue screen error is resolved.
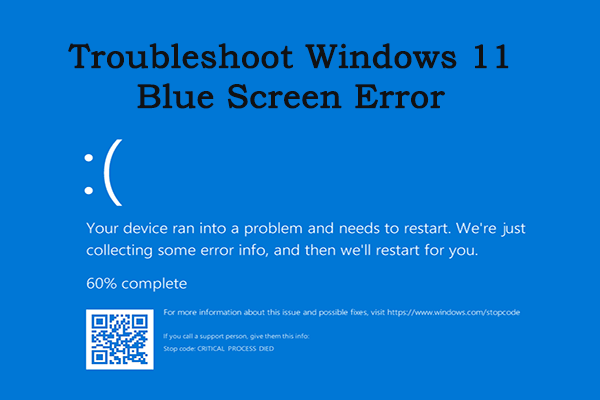
Method 4: Scan for Malware
- Open your preferred antivirus software.
- Select the option to perform a Full Scan or Complete Scan.
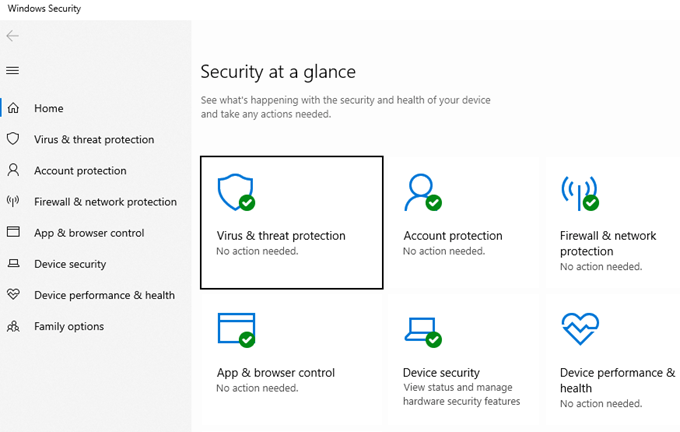
- Wait for the scan to complete and follow any prompts to remove or quarantine detected malware.
- Restart your computer and check if the blue screen error persists.
Method 5: Perform System Restore
- Press the Windows key and type “system restore“.
- Select Create a restore point from the search results.
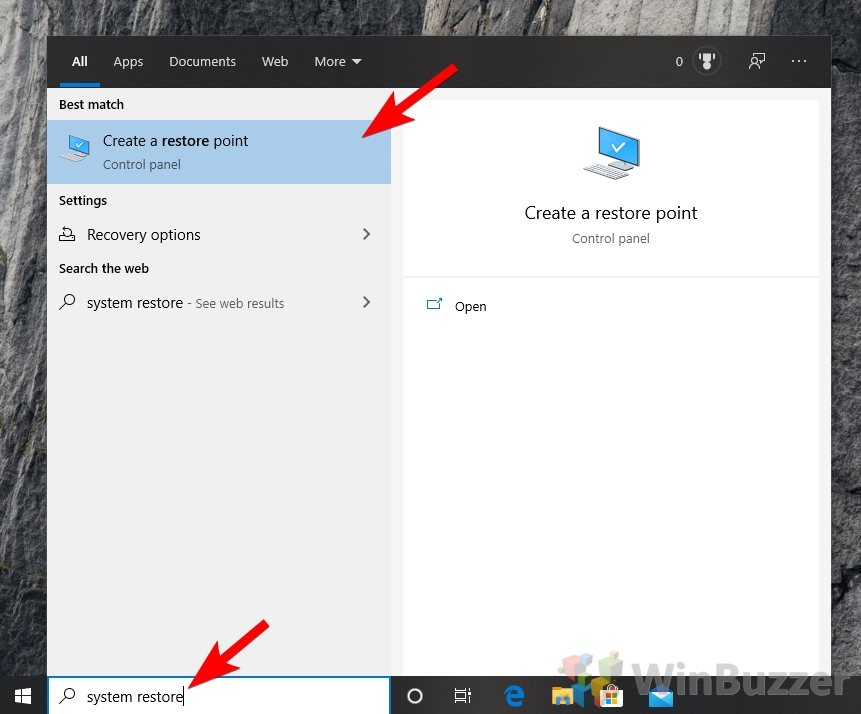
- In the System Properties window, click on System Restore.
- Follow the on-screen instructions to choose a restore point and initiate the system restore process.
- Wait for the process to complete and check if the blue screen error is resolved.
Troubleshooting the Blue Screen of Death
1. Restart your computer: Start by rebooting your system. Many times, this simple step can fix minor software problems causing the BSOD.
2. Check for software updates: Make sure your operating system, drivers, and software are up to date. Outdated versions can sometimes trigger BSOD errors.
3. Run a system test: Use the built-in Windows Memory Diagnostic tool to check for any memory issues. Press the Windows key + R, type “mdsched.exe“, and press Enter.
4. Remove recently installed software or hardware: If the BSOD started after installing new software or hardware, uninstall or remove it to see if the issue resolves.
5. Scan for malware: Run a full system scan using a reliable antivirus program to check for any malicious software causing the problem.
Remember, these steps are just a starting point. If the issue persists, it’s best to seek professional help or contact the manufacturer’s support for further assistance.
Preventing Crashes and Speeding Up Your Computer
1. Update your operating system: Keeping your Windows OS up to date can help prevent crashes and improve performance. Go to Settings > Update & Security > Windows Update to check for updates.
2. Check for hardware issues: Run diagnostic tests on your Dell or HP laptop to identify any hardware problems that might be causing crashes. Use the built-in hardware diagnostic tools or contact the manufacturer for assistance.
3. Remove unnecessary software: Uninstall any unnecessary programs that may be causing conflicts or consuming system resources. Go to Control Panel > Programs and Features to remove unwanted software.
4. Clean up your computer: Use a reliable PC optimization tool like Avast Cleanup to remove junk files, optimize system settings, and improve performance.
5. Troubleshoot software problems: If you’re experiencing frequent crashes or blue screen errors, try booting into Safe Mode to identify and resolve software-related issues. Press the power button to force shutdown your laptop three times to trigger the automatic repair option.
Remember, preventing crashes and speeding up your computer requires regular maintenance and troubleshooting. Stay informed about the latest updates and follow best practices to keep your system running smoothly.
Interpreting BSOD Data for Troubleshooting
When encountering a Windows Blue Screen of Death (BSOD), it’s crucial to interpret the error codes and messages correctly to effectively troubleshoot and fix the issue. Here’s how to do it:
1. Take note of the error code and message displayed on the error screen.
2. Search for the specific error code online using Microsoft’s official Windows 10 or Windows 11 support documentation.
3. Look for relevant articles or forum discussions related to the error code and message.
4. Identify the possible causes and recommended solutions provided by Microsoft or other reputable sources.
5. Test the recommended solutions one by one, starting with the most common ones.
6. Use diagnostic tools like Avast Cleanup to scan for any underlying issues that may be causing the BSOD.
7. If the issue persists, consider reaching out to Dell or HP (if using their laptops) for further assistance.
Remember, understanding the error codes and messages is a critical step in troubleshooting BSODs effectively. By following these steps, you can resolve the issue and get your PC back up and running smoothly.
(Note: Image credit – Shutterstock)
Booting into Safe Mode with Networking
To troubleshoot and fix PC blue screen errors, you may need to boot your computer into Safe Mode with Networking. This mode allows you to access the internet while troubleshooting, making it easier to find solutions online.
Here’s how to do it:
1. Start by restarting your computer.
2. When the Windows Blue Screen of Death appears, press and hold the power button to force a shutdown.
3. Turn on your computer again and let it boot up.
4. As soon as you see the error screen, press and hold the Shift key and repeatedly tap the F8 key.
5. This will bring up the Advanced Startup Options menu. Select “Safe Mode with Networking” using the arrow keys and press Enter.
6. Your computer will now boot into Safe Mode with Networking, allowing you to troubleshoot and fix the issue.
Remember, Safe Mode with Networking is a useful tool for diagnosing and resolving system errors. Use it wisely to get your PC back on track.
Additional Information on the Blue Screen of Death
When encountering the Blue Screen of Death (BSoD), it’s important to understand the underlying causes and how to fix them. Here are some key points to keep in mind:
1. Understanding STOP Errors: The BSoD is often accompanied by a STOP error code, which indicates the specific issue causing the crash. It can be helpful to search online for the exact error code to find more information and potential solutions.
2. Common Causes: BSoD can be triggered by various factors, including hardware or driver issues, incompatible software, or system file corruption. Identifying the root cause is crucial for effective troubleshooting.
3. Diagnostic Tools: Windows provides built-in tools like Event Viewer and Reliability Monitor to help diagnose BSoD errors. These tools provide detailed information about system errors, crashes, and other related events.
4. Driver Updates: Outdated or incompatible device drivers are a common cause of BSoD errors. Ensure that all drivers, especially for critical components such as graphics cards and network adapters, are up to date.
5. System Restore and Repair: If the BSoD persists, using System Restore or performing a repair installation can help restore the system to a stable state.
Remember, the Blue Screen of Death can be frustrating, but with a systematic approach, it can be resolved. For more detailed instructions and troubleshooting steps, refer to the comprehensive guide on fixing PC Blue Screen errors.
