In the realm of computer troubleshooting, encountering a black and white screen on your Windows 10 computer can be a perplexing sight. Fear not, as this article unveils effective solutions to restore your display’s vibrant hues and bid farewell to the monochromatic era. So, let’s embark on a journey to resolve this peculiar issue and revitalize your Windows 10 experience.
Resolving the Black and White Screen Issue on Windows 10
If you’re experiencing a black and white screen issue on your Windows 10 computer, don’t worry – we’re here to help.
First, try these steps to resolve the problem:
1. Press the Windows key + Ctrl + C to turn off color filters.
2. Update your display driver by following these steps:
a. Press Windows key + X and select Device Manager.
b. Expand the Display adapters section, right-click on your graphics card, and select Update driver.
c. Follow the on-screen instructions to complete the update.
3. If the issue persists, try running the Color filters troubleshooter.
4. You can also try resetting the display settings to their default values by going to Settings > System > Display > Advanced display settings > Display adapter properties > Monitor tab > Refresh rate > Apply.
If none of these solutions work, please refer to our comprehensive guide on the Microsoft support page for more troubleshooting methods.
Turning off Color Filters and Restoring Normal Display
To turn off Color Filters and restore your normal display on your Windows 10 computer, follow these steps:
1. Press the Windows key + I to open the Settings window.
2. Click on “Ease of Access.”
3. In the left-hand menu, select “Color filters.”
4. Toggle off the “Turn on color filters” option.
Alternatively, you can use the shortcut keys Ctrl + Windows key + C to toggle color filters on or off.
If you’re still experiencing a black and white screen or other display issues, try updating your graphics driver. Open Device Manager, expand the “Display adapters” section, right-click on your graphics card, and select “Update driver.”
If the problem persists, it’s recommended to run a system scan using trusted antivirus software or seek further assistance from a professional. Remember to reference reliable sources like MiniTool or official Microsoft support forums for more troubleshooting methods and solutions.
Troubleshooting Steps: Connecting an External Monitor and Updating Graphics Driver
- Check the connections: Ensure that the external monitor is properly connected to your computer. Make sure all cables are securely plugged in and that the monitor is powered on.
- Inspect the display settings: Right-click on the desktop and select “Display settings.” Verify if the external monitor is recognized by Windows 10. Adjust the display mode and resolution if necessary.
- Update graphics driver: Visit the manufacturer’s website or use Windows Update to download and install the latest graphics driver for your computer. This helps ensure compatibility and resolves any potential driver-related issues.
- Restart your computer: Sometimes a simple restart can resolve display issues. After updating the graphics driver, restart your computer and check if the black and white screen problem is resolved.
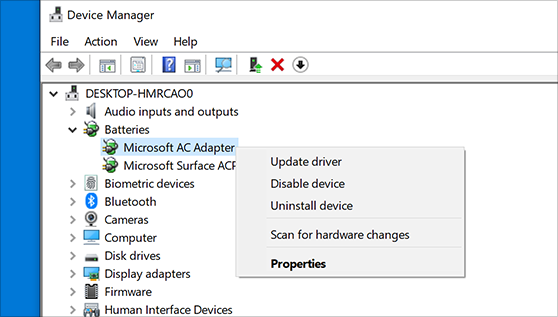
- Try a different cable or port: If you have another cable or available port, try connecting your external monitor using those options. Faulty cables or ports can sometimes cause display problems.
- Test the monitor on another computer: To determine if the issue lies with your computer or the monitor, connect the external monitor to another computer and see if it displays in color. If it does, then the problem might be specific to your computer.
- Run hardware troubleshooting: Windows 10 provides a built-in hardware troubleshooter that can help identify and fix issues related to external monitors. Open the Settings app, go to “Update & Security,” select “Troubleshoot,” and run the “Hardware and Devices” troubleshooter.
- Check for Windows updates: Make sure your Windows 10 computer is up to date with the latest software updates. Sometimes, Microsoft releases patches or fixes that address known display issues.
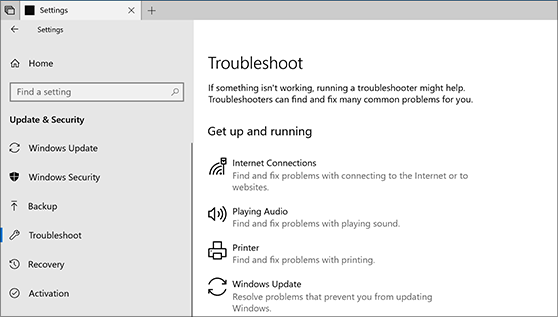
- Restore system settings: In case the issue persists, you can try restoring your computer’s system settings to a previous point where the external monitor was working correctly. Use the System Restore feature to roll back changes that might be causing the black and white screen problem.
- Contact support: If none of the above steps resolve the issue, reach out to Microsoft support or the manufacturer of your computer for further assistance. They can provide personalized troubleshooting steps or guide you through more advanced solutions.
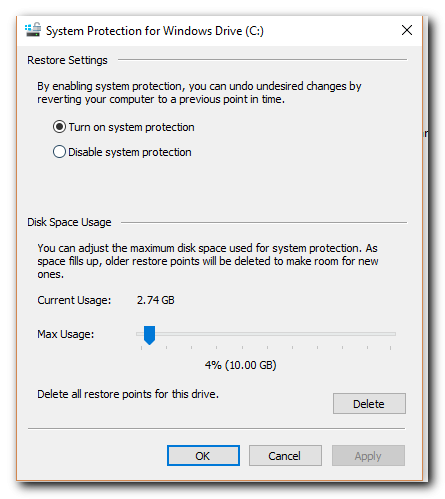
Additional Tip: Updating Graphics Driver for Enhanced Performance
To fix the black and white screen issue on your Windows 10 computer, one additional tip is to update your graphics driver.
Updating your graphics driver can enhance performance and resolve display problems.
To update your graphics driver, follow these steps:
1. Press the Windows key + X and select Device Manager.
2. Expand the Display adapters section.
3. Right-click on your graphics driver and select Update driver.
4. Choose “Search automatically for updated driver software.”
5. Follow the on-screen instructions to complete the update.
Updating the graphics driver can help resolve issues with black and white screens, grayscale mode, and other display problems.
Remember to restart your PC after the driver update to apply the changes.
If you’re still experiencing issues, consider reaching out to Microsoft Support or visiting the MiniTool website for further assistance.
