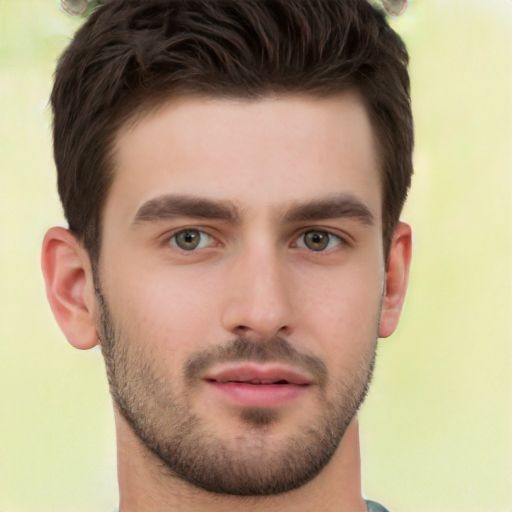Tackling File Size Woes: A Guide to Resolving Write to Disk Issues
Understanding the ‘File Too Large’ Error and its Causes
The ‘File Too Large’ error occurs when you try to copy or move a file to a destination that does not support the file size. This error can be caused by a few different factors.
One common cause is the destination file system limitation. Certain file systems, such as FAT32, have a maximum file size limit of 4GB. If you’re trying to copy a file larger than this limit, you’ll encounter the error.
Another cause could be the storage device itself. Some external drives or USB flash drives may have limitations on file sizes due to their formatting.
To fix this error, you can try a few solutions. One option is to convert the destination drive to a different file system, such as NTFS or exFAT, which support larger file sizes. You can do this using the Disk Utility on macOS or the Disk Management tool on Windows.
Alternatively, you can split the large file into smaller parts using a program like WinRAR, and then copy them individually.
By understanding the causes of the ‘File Too Large’ error and following these solutions, you can successfully copy or move your files without any issues.
Solutions for Fixing the ‘File Too Large’ Error
- Open File Explorer by pressing Win+E.
- Right-click on the drive displaying the ‘File Too Large’ error.
- Select Format from the context menu.
- Choose a different file system from the File System drop-down menu (e.g., NTFS).
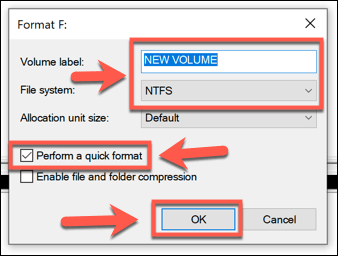
- Click on Start to begin formatting the drive.
- After formatting completes, retry the file transfer or download.
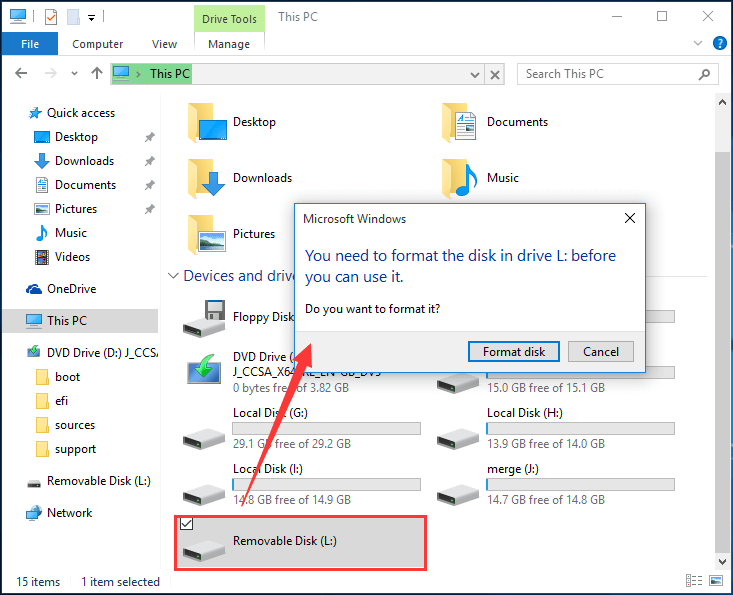
Solution 2: Compress the File
- Right-click on the file that is too large.
- Select Properties from the context menu.
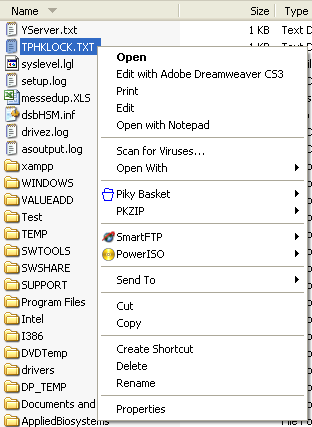
- In the General tab, click on the Advanced button.
- Check the box next to Compress contents to save disk space.
- Click OK and then Apply.
- Retry the file transfer or download.
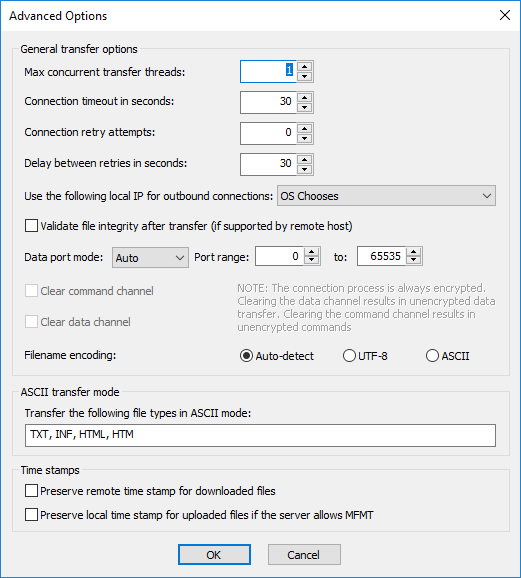
Solution 3: Split the File into Smaller Parts
- Open File Explorer by pressing Win+E.
- Navigate to the location of the file that is too large.
- Select the file.
- Right-click on the file and choose Send to > Compressed (zipped) folder.
- The file will be compressed into a zip folder.
- Right-click on the zip folder and select Extract All.
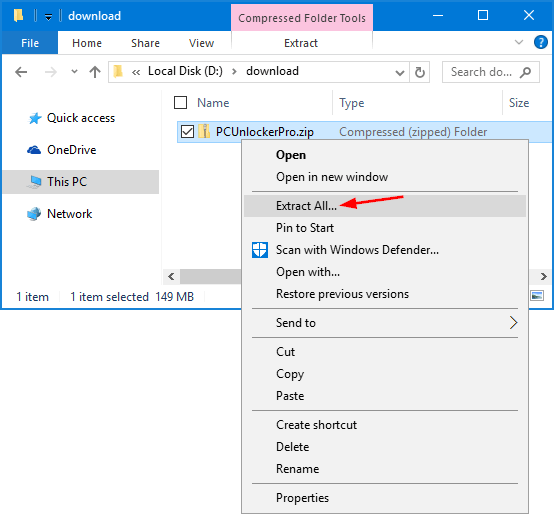
- Choose a destination folder to extract the smaller parts of the file.
- Retry the file transfer or download with the split file parts.
Splitting and Converting Files to Resolve the Error
Splitting and converting files can help resolve the error of “File Too Large Write to Disk.” To do this:
1. Determine the file size and the destination file system. Ensure that the file size does not exceed the maximum allowed by the destination file system (e.g., FAT32 has a 4GB file size limit).
2. If the file is too large for the destination file system, consider splitting it into smaller parts using a file-splitting program like WinRAR. This will allow you to copy the files to the destination without exceeding the file size limit.
3. Convert the destination file system if possible. For example, if you are using an external drive with FAT32, which has a file size limit of 4GB, you can convert it to NTFS, which allows larger file sizes. To do this, open Disk Utility on macOS, select the drive, and choose the “Erase” option. Select the desired file system (e.g., exFAT or NTFS) and follow the prompts to complete the conversion.
Remember to always backup your files before making any changes to avoid data loss.
python
def write_large_file(file_path, chunk_size=4096):
try:
with open(file_path, 'wb') as output_file:
while True:
data = get_next_chunk() # Replace with your method to retrieve data chunks
if not data:
break
output_file.write(data)
except Exception as e:
print(f"Error writing file: {e}")
# Usage example
write_large_file('large_file.txt', 8192)
In this code, the `write_large_file` function receives a `file_path` parameter specifying the path of the file to write. It also accepts an optional `chunk_size` parameter, which determines the size of the chunks to write to disk (default is 4096 bytes).
Within the function, a loop is implemented to continuously retrieve data chunks, using a placeholder method `get_next_chunk()`. You would need to replace this method with the appropriate logic to fetch data chunks from your data source.
The retrieved data chunks are then written to the file using the `output_file.write(data)` statement. The process continues until there are no more data chunks to write.
If any errors occur during the file writing process, an exception is caught, and an appropriate error message is displayed.
Please note that this is a simplified example, and the implementation details may vary depending on the specific requirements and programming language chosen.
Formatting and Using Alternative Storage Options
| Topic | Description |
|---|---|
| Formatting | Explains different formatting options to fix the “File Too Large Write to Disk” error. |
| NTFS vs FAT32 | Compares the NTFS and FAT32 file systems and their impact on file size limitations. |
| Converting FAT32 to NTFS | Provides step-by-step instructions on how to convert a FAT32 partition to NTFS. |
| Using External Storage | Discusses the option of utilizing external storage devices to overcome file size limitations. |
| USB Flash Drives | Highlights the benefits and considerations of using USB flash drives for storing large files. |
| External Hard Drives | Explores the advantages and drawbacks of using external hard drives as an alternative storage option. |
| Cloud Storage | Introduces cloud storage services as a means to handle large files and their accessibility. |
| Considerations | Lists important factors to consider when choosing and using alternative storage options. |
Important Considerations and FAQs about the ‘File Too Large’ Error
– The ‘File Too Large’ error occurs when you try to copy or transfer a file that exceeds the maximum file size limit supported by the destination file system.
– This error can be encountered on various operating systems, including Windows, OSX, and Linux.
– To fix this issue, you need to ensure that the destination file system supports the file size you are trying to copy.
– For Windows users, NTFS is recommended as it supports larger file sizes. For OSX users, HFS+ or APFS is the ideal choice.
– If you encounter this error on a removable storage device like a USB drive or external hard drive, make sure the device is formatted with a compatible file system.
– In some cases, the issue may persist due to a limitation in the source file system or the operating system itself.
– Remember to check the available space on your hard disk or external drive before attempting to copy large files.
– If you’re still experiencing trouble, it’s recommended to seek further assistance from the operating system’s support or community forums.