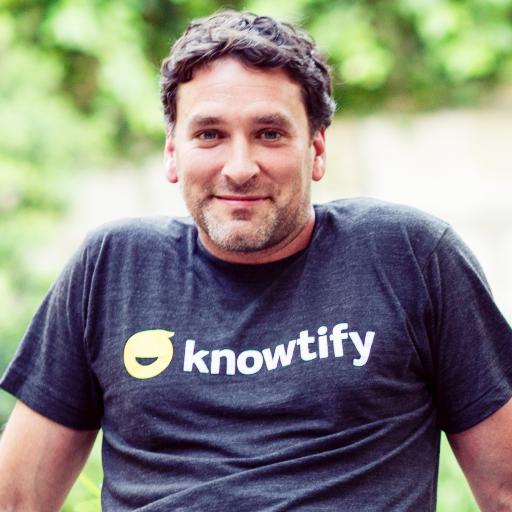Unleashing a seamless online experience, this article unveils the ultimate solution to bid farewell to local weather radar and liberate your browser from the clutches of hijackers. Discover the key steps to reclaim control over your browsing activities and ensure smooth navigation, all while bidding adieu to these pesky intrusions.
How to remove Local Weather Radar Now from your computer
To remove Local Weather Radar Now from your computer, follow these steps:
1. Open your web browser and go to the Settings menu.
2. Look for the “Extensions” or “Add-ons” option and click on it.
3. Find the Local Weather Radar Now extension in the list and click on the trash can icon next to it to remove it.
4. Go back to the Settings menu and select “Preferences” or “Options.”
5. Look for the “Homepage” or “Startup” section and change the homepage URL to your preferred website.
6. Now, go to the “Search” or “Search Engine” section and select your preferred search engine from the options.
7. Finally, close and restart your web browser to apply the changes.
By following these steps, you can effectively remove Local Weather Radar Now from your computer and eliminate the browser hijacker.
Steps to uninstall Weather Radar Network New Tab Search from Windows
To uninstall Weather Radar Network New Tab Search from Windows, follow these steps:
1. Open the Windows Start menu and click on “Settings.”
2. In the Settings window, select “Apps.”
3. Scroll down the list of installed apps and locate “Weather Radar Network New Tab Search.”
4. Click on the app and then click on the “Uninstall” button.
5. Follow the on-screen prompts to complete the uninstallation process.
6. Once the app is uninstalled, restart your computer to ensure all changes take effect.
7. After restarting, open your preferred web browser and go to the browser settings.
8. Look for the extensions or add-ons section and remove any related to Weather Radar Network or New Tab Search.
9. Next, go to the browser’s search engine options and change it back to your desired search engine.
10. Finally, clear your browser’s cache and cookies to remove any remaining traces of the hijacker.
By following these steps, you can remove Weather Radar Network New Tab Search and eliminate the browser hijacker from your Windows system.
Removing Weather Radar Live Temperature from mobile devices
To eliminate this hijacker, iPhone users can follow these steps:
STEP 1: Go to “Settings” and select “General.”
STEP 2: Scroll down and tap on “iPhone Storage.”
STEP 3: Look for the Weather Radar Live Temperature program and tap on it.
STEP 4: Select “Delete App” to remove the application from your phone.
Android users can follow similar steps by going to their phone’s “Settings” and selecting “Apps” or “Applications.” From there, they can find and uninstall the Weather Radar Live Temperature program.
By removing this unwanted software, users can protect their devices and browse the internet without any interference.
Removing malicious add-ons and extensions from internet browsers
- Google Chrome:
- Open Google Chrome.

- Click on the three dots in the top right corner to access the menu.
- Select “More tools” and then “Extensions”.
- Identify any suspicious add-ons or extensions.
- Click on the trash bin icon next to the add-on or extension to remove it.

- Mozilla Firefox:
- Open Mozilla Firefox.
- Click on the three lines in the top right corner to access the menu.
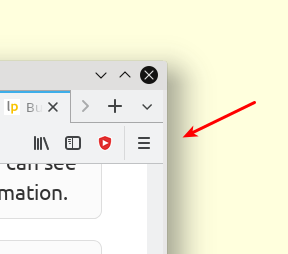
- Select “Add-ons”.
- Choose the “Extensions” tab.
- Locate any suspicious add-ons or extensions.
- Click on the three dots next to the add-on or extension and select “Remove”.
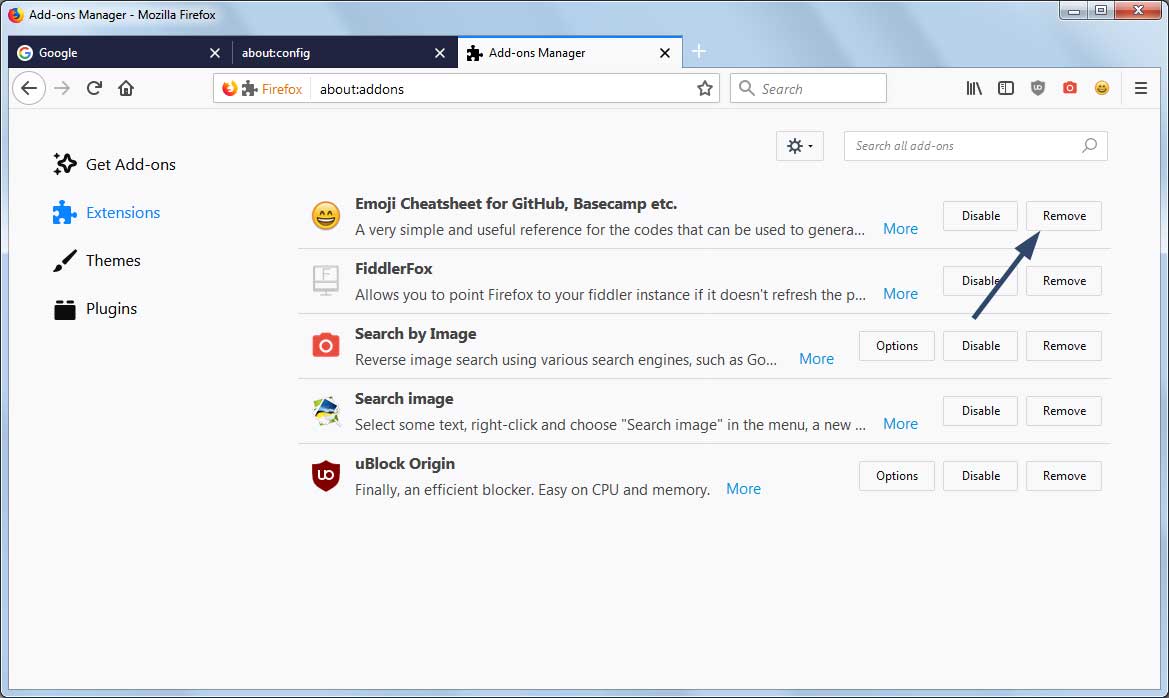
- Microsoft Edge:
- Open Microsoft Edge.
- Click on the three dots in the top right corner to access the menu.
- Select “Extensions”.
- Identify any suspicious add-ons or extensions.
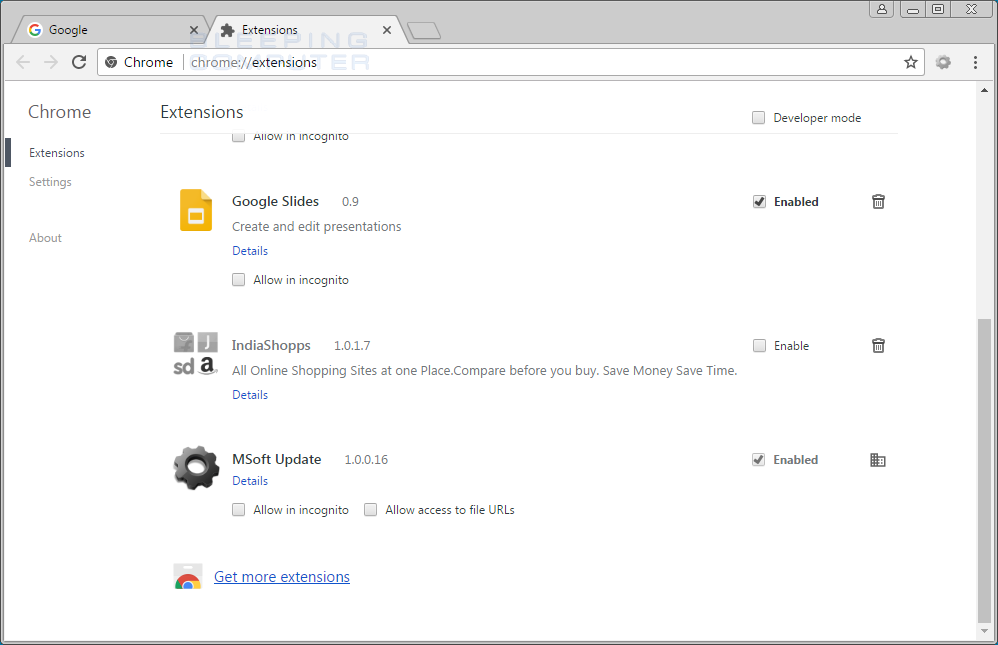
- Click on the gear icon next to the add-on or extension and choose “Remove”.
- Safari:
- Open Safari.
- Click on “Safari” in the menu bar.
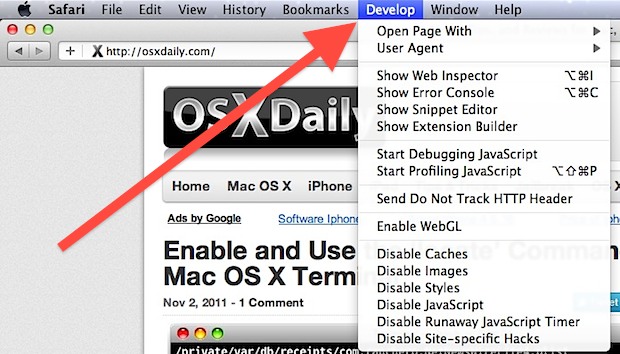
- Select “Preferences”.
- Go to the “Extensions” tab.
- Locate any suspicious add-ons or extensions.
- Click on the “Uninstall” button next to the add-on or extension.
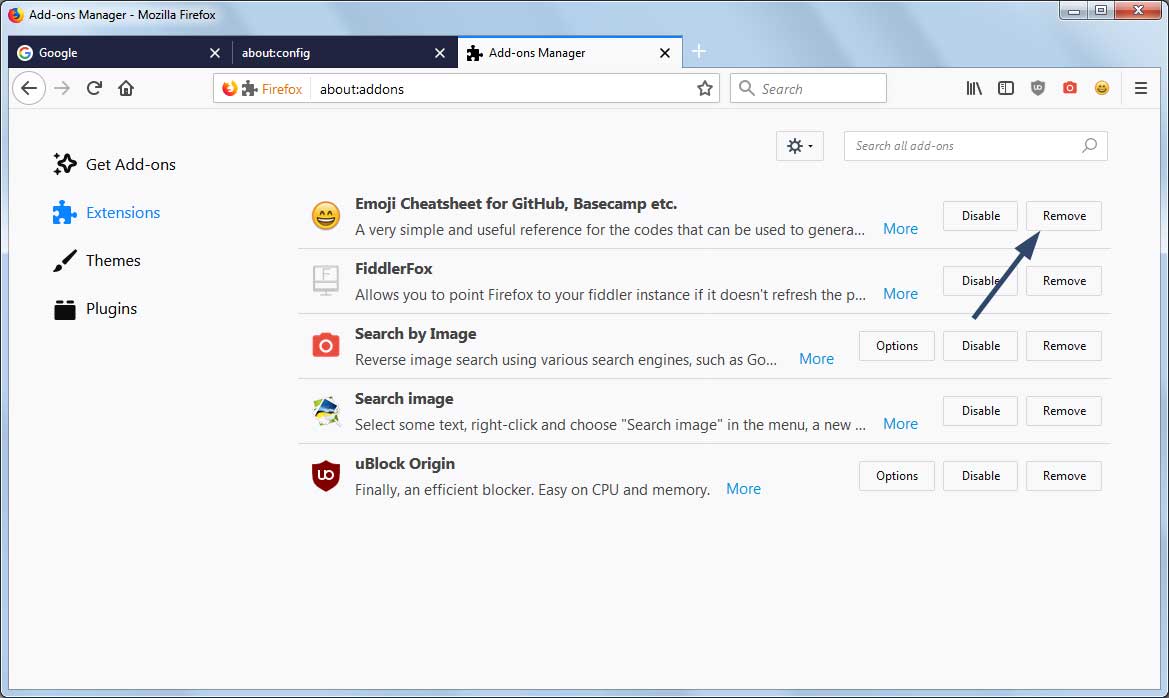
Restoring browser settings to default after removing the weather radar search redirect
To restore your browser settings to default after removing the weather radar search redirect, follow these steps:
1. Open your browser’s settings. This can usually be done by clicking on the menu icon (represented by three dots or lines) in the top-right corner of the window.
2. Look for the option that says “Settings” or “Preferences” and click on it.
3. In the settings menu, locate the section that pertains to your browser’s homepage and search engine. This may be called “General,” “Appearance,” or “Search.”
4. Click on the option to reset your homepage and search engine to the default settings. This will remove any unwanted changes made by the browser hijacker.
5. Check other sections of the settings menu for any additional changes made by the hijacker. For example, look for any modified browser extensions or add-ons and remove them.
6. Clear your browsing data and cookies. This will help remove any traces of the hijacker’s presence.
7. Restart your browser for the changes to take effect.
By following these steps, you should be able to restore your browser settings to default and eliminate the browser hijacker. Remember to regularly update your browser and use reputable antivirus software to prevent future malware infections.