Unlocking the enigma behind computers that refuse to bid farewell to their digital existence, this article delves into the perplexing issue of computers that simply refuse to shut down completely. Discover the underlying causes and explore the ingenious fixes that will bring harmony to your technological realm.
Troubleshooting Windows Shutdown Issues
If your computer does not shut down completely, there are a few fixes you can try.
1. Check for Power Troubles:
– Ensure all cables are securely connected to your PC and power outlet.
– Confirm that your power button is functioning properly.
2. Disable Fast Startup:
– Open the Start menu and search for “Power Options.”
– Select “Choose what the power buttons do” and then “Change settings that are currently unavailable.”
– Uncheck the “Turn on fast startup” option.
3. Use Command Line:
– Press the Windows key + X and select “Command Prompt (Admin).”
– Type “shutdown /s /f /t 0” to force shutdown your PC.
4. Update Graphics Drivers:
– Visit your GPU manufacturer’s website and download the latest drivers.
– Install the drivers and restart your computer.
If these fixes don’t resolve the issue, consider seeking assistance from a professional or reaching out to the Windows community on Reddit or other forums. Remember to provide detailed symptoms and cause information to help others diagnose the problem accurately.
Forcing a Complete Shutdown on Your Computer
If your computer is not shutting down completely, there are a few fixes you can try.
First, try forcing a complete shutdown by following these steps:
1. Press and hold the power button on your computer until it turns off completely.
2. Disconnect the power cord from your computer.
3. If your computer is a laptop, remove the battery.
4. Wait for a few minutes, then reattach the power cord and battery (if applicable).
5. Press the power button to turn on your computer again.
If this doesn’t resolve the issue, there could be other causes at play. It’s possible that a program or process is preventing your computer from shutting down properly. Try closing any open programs and running a Power troubleshooter to identify and fix any issues.
Additionally, check your graphics driver and make sure it is up to date. Outdated or incompatible drivers can sometimes cause shutdown problems.
If none of these solutions work, it may be worth seeking further assistance from a professional or reaching out to the Microsoft community on platforms like Reddit or the Microsoft Support forums for more specific troubleshooting steps. Remember to provide any relevant symptoms, cause information, and system specs when seeking help.
Resolving Windows 11/Windows 10 Shutdown Problems
Computer not shutting down completely? Here are some fixes for Windows 11/Windows 10 shutdown problems.
1. Check for running programs: Close all open programs before shutting down your computer. Use Task Manager (Ctrl+Shift+Esc) to end any stubborn processes.
2. Update graphics drivers: Outdated or incompatible drivers can cause shutdown issues. Visit your GPU manufacturer’s website to download the latest drivers.
3. Disable fast startup and hibernation: These features can interfere with the shutdown process. Go to Power Options in the Control Panel and disable both options.
4. Run the Power troubleshooter: Press the Windows key, type “troubleshoot”, and select Troubleshoot settings. Run the Power troubleshooter to automatically fix common shutdown problems.
5. Check for hardware issues: Ensure all case fans are functioning properly and not obstructed. Look for any LED flashes on your motherboard or GPU that indicate a problem.
6. Update BIOS and firmware: Visit your motherboard manufacturer’s website for the latest BIOS and firmware updates. Install them following the provided instructions.
Remember, these fixes are not permanent solutions. If the problem persists, consider seeking further assistance or consulting forums like Reddit or buildapc for more specific advice based on your machine’s specs.
Methods to Fix Windows Not Shutting Down Error
- Perform a Power Reset: Power off your computer, unplug it from the power source, and hold down the power button for 15 seconds to discharge any remaining power. Then, plug it back in and turn it on.
- Update Windows: Ensure your computer has the latest Windows updates installed. Go to Settings > Update & Security > Windows Update and click on “Check for updates.”
- Scan for Viruses and Malware: Run a full scan using your preferred antivirus software to check for any infections that may be causing the shutdown issue.
- Check Device Drivers: Outdated or incompatible device drivers can lead to shutdown problems. Visit the manufacturer’s website for each device and download the latest drivers.
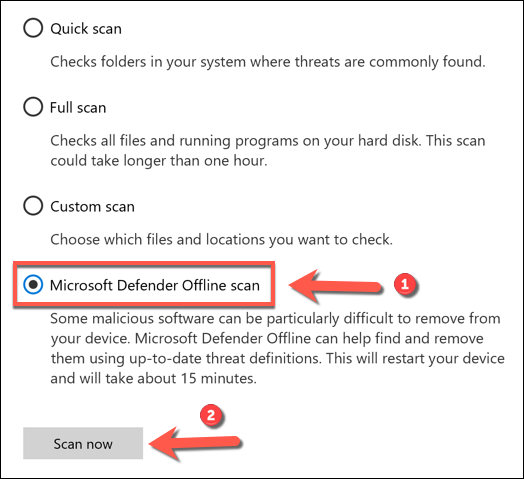
- Disable Fast Startup: Fast Startup can sometimes interfere with the shutdown process. Disable it by going to Control Panel > Power Options > Choose what the power buttons do. Click on “Change settings that are currently unavailable” and uncheck “Turn on fast startup.”
- Adjust Power Settings: Ensure that your power settings are configured correctly. Open Control Panel > Power Options and choose a power plan that suits your needs. Click on “Change plan settings” and adjust the sleep and shutdown settings accordingly.
- Check for Software Conflicts: Certain software or background processes may prevent your computer from shutting down. Use the Task Manager (Ctrl + Shift + Esc) to identify any resource-intensive programs and close them before attempting to shut down.
- Run System File Checker: The System File Checker tool can identify and repair corrupted system files that may be causing the shutdown problem. Open Command Prompt as an administrator and type “sfc /scannow” followed by Enter.
- Disable Fast Startup: Fast Startup can sometimes interfere with the shutdown process. Disable it by going to Control Panel > Power Options > Choose what the power buttons do. Click on “Change settings that are currently unavailable” and uncheck “Turn on fast startup.”
- Check for Hardware Issues: Faulty hardware components, such as a failing power supply or overheating, can cause shutdown problems. Ensure all hardware is properly connected and functioning correctly.
Additional Fixes for Windows 10 Shutdown Errors
1. Check for any pending updates and install them. Open the Start menu, type “Windows Update,” and select it from the search results. Click on “Check for updates” and follow the prompts to install any available updates for your system.
2. Run a system scan for errors using the Command Line. Open the Start menu, type “Command Prompt,” right-click on it, and select “Run as administrator.” In the Command Prompt window, type “sfc /scannow” and press Enter. Wait for the scan to complete and follow any instructions provided.
3. Check your power settings to ensure Hibernation is disabled. Open the Start menu, type “Power options,” and select it from the search results. Click on “Choose what the power buttons do” on the left side, then click on “Change settings that are currently unavailable.” Make sure the “Turn on fast startup (recommended)” option is unchecked.
4. Update your graphics driver. Visit the manufacturer’s website for your graphics card or GPU and download the latest driver. Install the driver, restart your computer, and check if the shutdown issue persists.
Remember to always save your work before attempting any fixes. If these steps do not resolve the issue, it may be necessary to seek further assistance or contact Microsoft support.
Frequently Asked Questions About Windows Shutdown Problems
Computer Does Not Shut Down Completely [Fixes]
Frequently Asked Questions About Windows Shutdown Problems
| Question | Answer |
|---|---|
| 1. Why does my computer not shut down completely? | There can be various reasons for this issue, including software conflicts, driver problems, malware infections, or power settings. It requires troubleshooting to identify the exact cause. |
| 2. How can I check for software conflicts? | You can perform a clean boot by disabling startup programs and non-Microsoft services. If the computer shuts down properly after a clean boot, it indicates a software conflict. You can then enable services and programs one by one to identify the conflicting software. |
| 3. What should I do if I suspect a driver problem? | Updating your drivers to the latest versions can help resolve driver-related issues. You can check for driver updates through Device Manager or the manufacturer’s website. |
| 4. Can malware affect the shutdown process? | Yes, malware can interfere with the shutdown process. It is important to scan your computer for malware using reputable antivirus software and remove any detected threats. |
| 5. Are there any power settings that can cause shutdown problems? | Yes, incorrect power settings or conflicts with power management features can prevent proper shutdown. You can check and adjust power settings in the Control Panel or Settings menu. |
| 6. Should I try a system restore? | If the issue started recently, performing a system restore to a previous point when the shutdown was working fine can help resolve the problem. However, make sure to backup your important files before proceeding with a system restore. |
