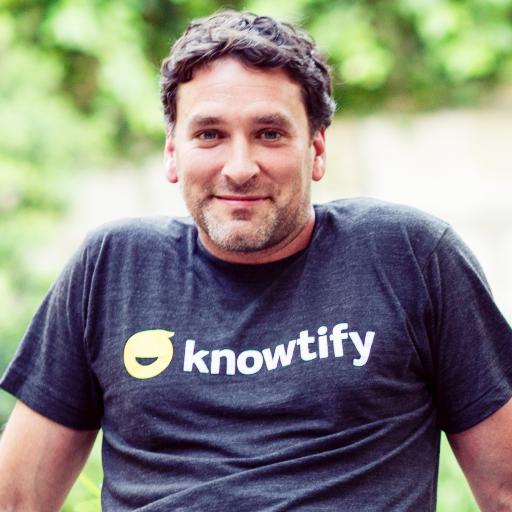Unveiling the Unfortunate Mishap: Restoring Windows 7 After Accidental Boot Partition Deletion
Understanding Boot and System Partitions in Windows
If you accidentally deleted your boot partition and can’t boot into Windows 7, don’t panic. Here’s how you can recover it:
1. Create a bootable USB stick with a Windows 7 installation using PowerISO or any other similar software.
2. Restart your computer and boot from the USB stick.
3. Select your language preferences and click “Next”.
4. Click on “Repair your computer” at the bottom left corner of the setup window.
5. Select “Troubleshoot” and then “Advanced options”.
6. Choose “Startup Repair” and let Windows Repair fix any issues with the startup files.
7. If that doesn’t work, go back to the Advanced options and select “Command Prompt”.
8. Type “bootrec /fixmbr” and press Enter to fix the Master Boot Record.
9. Then, type “bootrec /fixboot” and press Enter to fix the boot sector.
10. Restart your computer and your Windows 7 should be back up and running.
If you still can’t boot into Windows, it might be necessary to seek further assistance from forums or a professional technician.
Recovering Accidentally Deleted Boot or System Partitions
If you have accidentally deleted your boot or system partitions on Windows 7, don’t worry, there are ways to recover them.
First, try using a bootable USB drive with a recovery tool such as Minitool Partition Wizard or AOMEI Partition Assistant. These tools can help you recover lost partitions and repair the boot manager.
If that doesn’t work, you can also try using a Windows Recovery Disk or Windows Repair program to fix the issue. These tools can help you restore the startup files and repair any errors.
Additionally, you can try using a Linux distribution like Ubuntu with tools like GParted or Tuxboot. These tools can help you recover lost partitions and restore the boot loader.
Remember to backup your important data before attempting any recovery methods, as there is always a risk of data loss.
Methods for Boot and System Partition Recovery
- Insert the Windows installation disc into your computer’s CD/DVD drive.
- Restart your computer and boot from the installation disc.
- Choose the appropriate language settings and click “Next.”
- Click on “Repair your computer.”
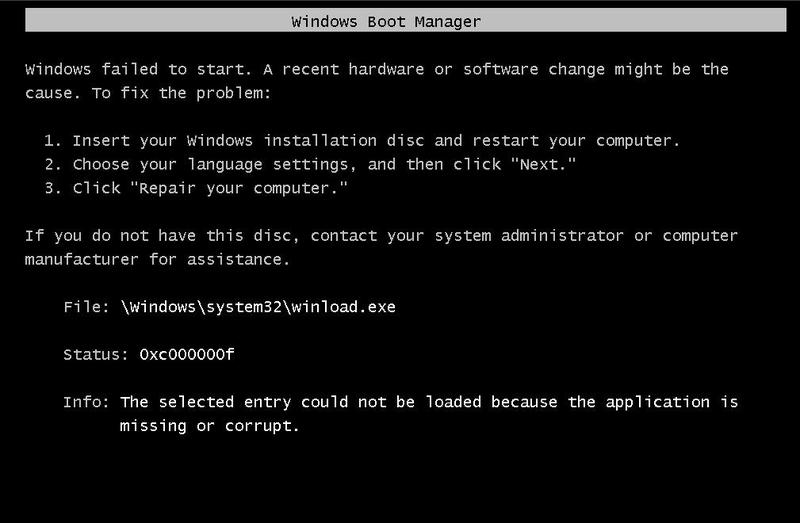
- Select the operating system you want to repair (Windows 7) and click “Next.”
- Click on “Command Prompt.”
- Once the Command Prompt opens, type bootrec /fixboot and press Enter.
- Type bootrec /fixmbr and press Enter.
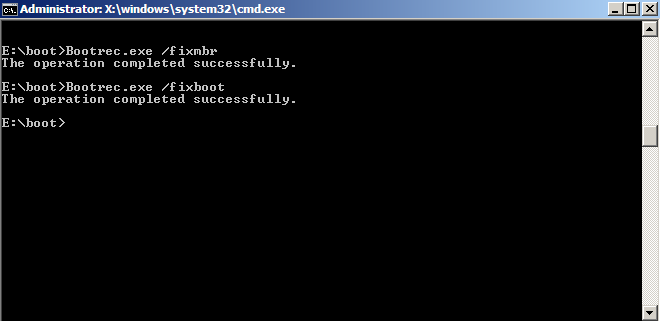
- Type bootrec /rebuildbcd and press Enter.
- Restart your computer and check if the boot partition has been recovered.
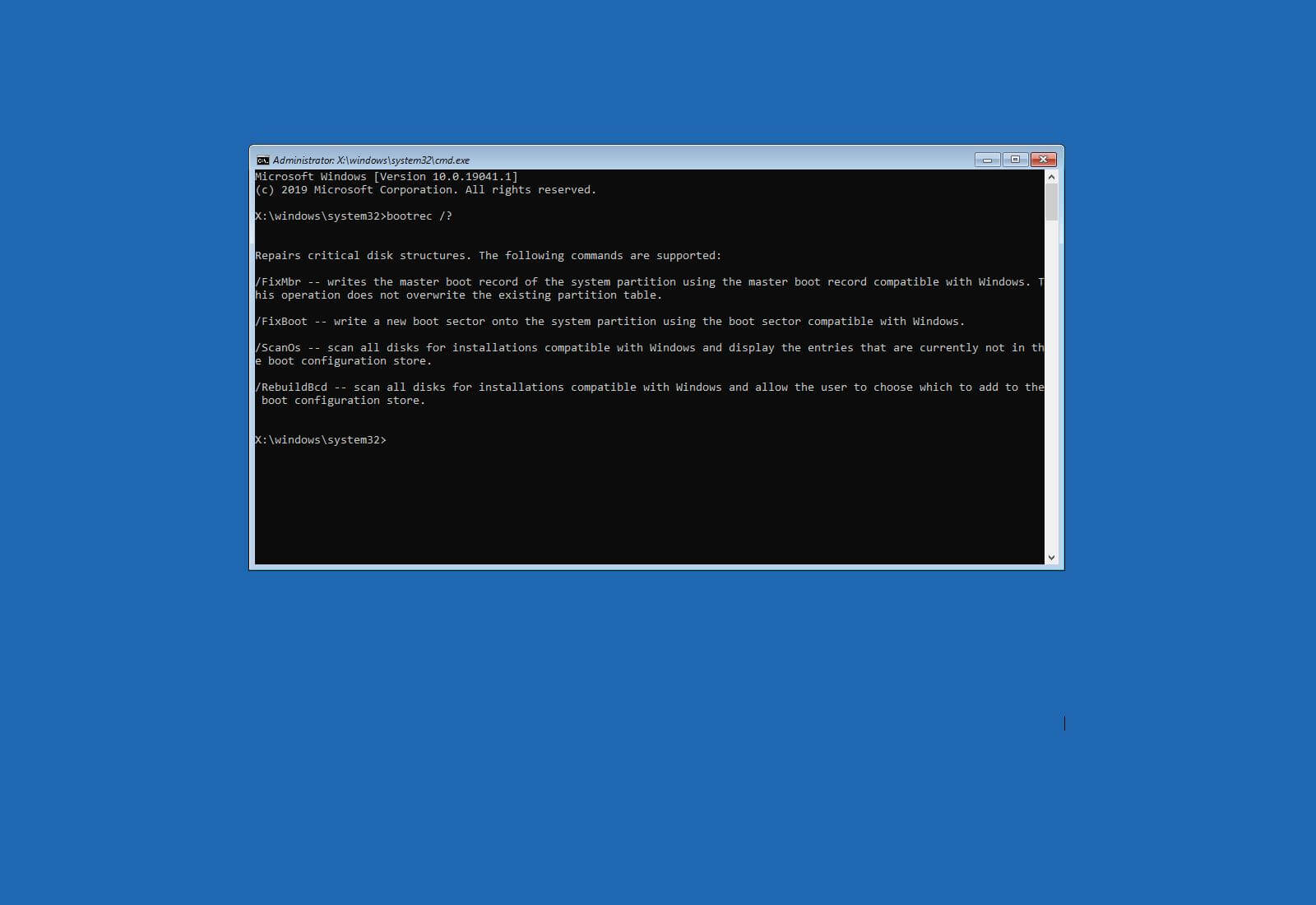
Method 2: Use System Repair Disk
- If you have previously created a system repair disk, insert it into your computer’s CD/DVD drive.
- Restart your computer and boot from the system repair disk.
- Choose the appropriate language settings and click “Next.”
- Click on “Repair your computer.”
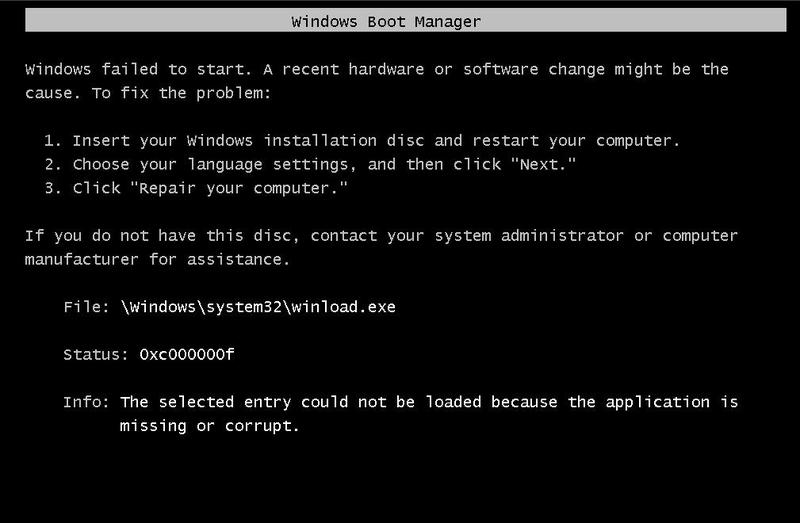
- Select the operating system you want to repair (Windows 7) and click “Next.”
- Click on “Command Prompt.”
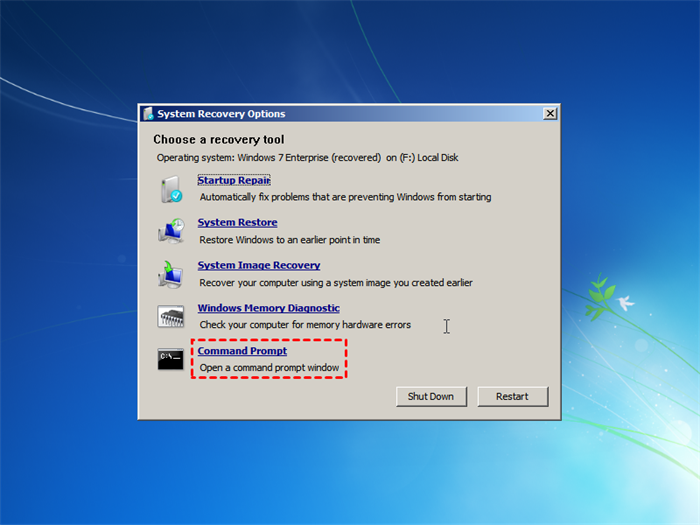
- Once the Command Prompt opens, type bootrec /fixboot and press Enter.
- Type bootrec /fixmbr and press Enter.
- Type bootrec /rebuildbcd and press Enter.
- Restart your computer and check if the boot partition has been recovered.
Method 3: Use Third-Party Recovery Software
- Download and install a reputable third-party recovery software (e.g., EaseUS Partition Master, MiniTool Partition Wizard, etc.).
- Launch the recovery software and select the option to recover lost or deleted partitions.
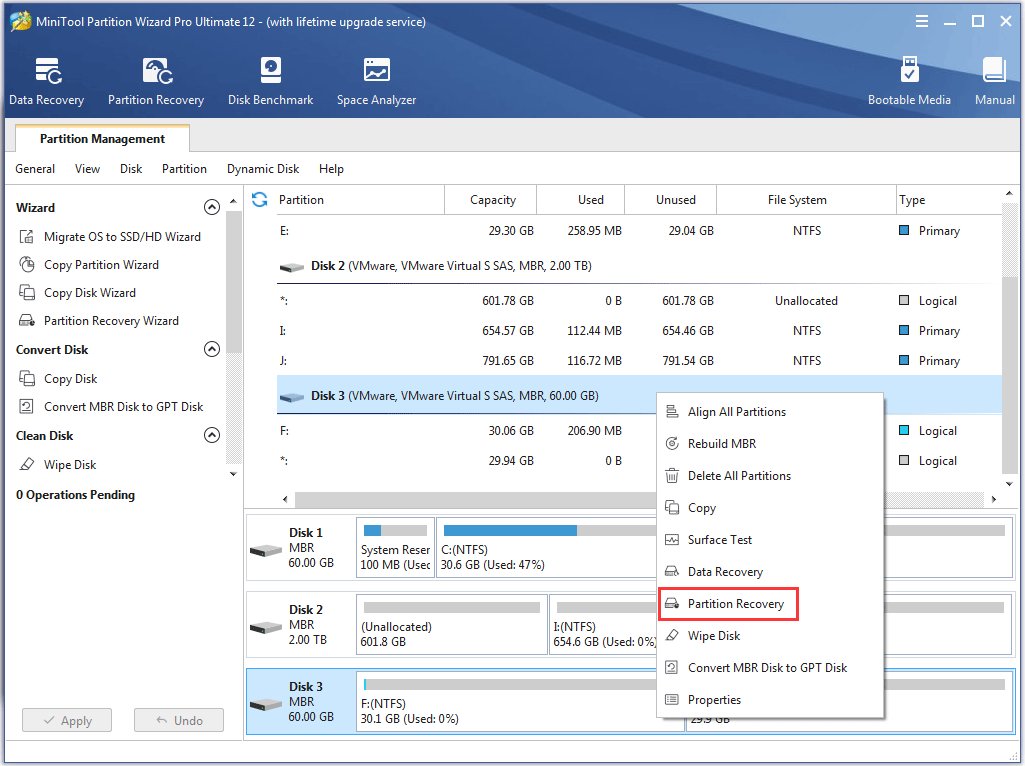
- Choose the disk where the boot partition was accidentally deleted and click “Next.”
- The software will scan for lost or deleted partitions on the selected disk.
- Select the recovered boot partition and choose the option to restore it.
- Follow the on-screen instructions to complete the partition recovery process.
- Restart your computer and check if the boot partition has been recovered.
python
import pytsk3
def recover_deleted_partitions(image_path):
# Open the disk image
img = pytsk3.Img_Info(image_path)
# Open the partition table
partition_table = pytsk3.Volume_Info(img)
# Iterate over each partition
for partition in partition_table:
if partition.len > 0 and 'Unallocated' in partition.desc:
# Check if the partition is unallocated (likely a deleted partition)
print(f"Found a deleted partition: {partition.desc} ({partition.start} - {partition.start + partition.len - 1})")
# Recover the partition by creating a loopback device
loop_dev = pytsk3.FS_Info(img, offset=partition.start*512)
print(f"Recovered partition contents:\n{loop_dev.open_dir('/')}")
# Usage example:
recover_deleted_partitions('/path/to/disk/image.dd')
Please note that this code is a simplified example and assumes that the disk image (`image_path`) is in the `dd` format. You would need to adapt it to your specific requirements and handle any potential errors or exceptions that may arise during the recovery process.
Remember to exercise caution when attempting to recover deleted partitions and always work on a copy of the original disk image to avoid potential data loss. It is also recommended to consult with professional data recovery services or seek assistance from experienced individuals when dealing with critical data loss situations.
Tips for Repairing EFI and Windows BCD on GPT Drives
If you accidentally deleted the boot partition on your Windows 7 GPT drive, don’t worry. Here are some tips to help you recover.
1. Start by creating a bootable USB drive with Ubuntu using a program like Tuxboot or Rufus.
2. Boot your computer from the USB drive and open GParted to check if your EFI System Partition (ESP) is intact.
3. If the ESP is missing or damaged, you’ll need to recreate it. Use GParted to create a new partition with the “boot” and “esp” flags.
4. Next, mount your C drive and look for the EFI folder. If it’s missing, you’ll need to copy it from your Windows 7 installation media or another working system.
5. Once you have the EFI folder, copy it to the newly created ESP partition.
6. If you encounter any issues during the process, refer to forums or seek help from experts.
7. Finally, reboot your computer and check if you can now boot into Windows 7.
Remember, these steps are for GPT drives and assume you have some technical knowledge. If you’re not comfortable with these instructions, it’s recommended to seek professional assistance.