In the fast-paced digital realm, where efficiency is key, encountering copy and paste issues on Windows 10 can disrupt productivity. This article delves into practical solutions to help you swiftly resolve these glitches and restore seamless copying and pasting functionality on your Windows 10 system.
Understanding the Copy and Paste Not Working Issue
First, make sure you’re using the correct keys for copy and paste. Use Ctrl + C to copy and Ctrl + V to paste.
If that doesn’t work, check for any software interference. Some applications or processes might be preventing copy and paste from functioning properly.
Another suggestion is to clear your clipboard history. This can help resolve any issues with the clipboard.
If none of these solutions fix the problem, it’s possible that a software or driver issue is causing the copy and paste problem. You might need to update your device drivers or perform a system file check to fix any underlying issues.
Remember, these are just a few tips to help troubleshoot the copy and paste issue. If none of these fixes work, it’s best to seek further assistance from Microsoft or a tech professional.
Common Reasons for Copy and Paste Issues on Windows
- Open Task Manager by pressing Ctrl+Shift+Esc.
- In the Processes tab, locate and select the rdpclip.exe process.
- Click on End Task or End Process to close the process.
- Open the Run dialog by pressing Win+R.
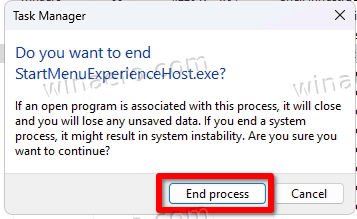
- Type cmd and press Enter to open the command prompt.
- In the command prompt, type echo off | clip and press Enter.
- Close the command prompt and restart your computer.
Method 2: Restarting the Clipboard Service
- Press Win+R to open the Run dialog.
- Type services.msc and press Enter to open the Services window.
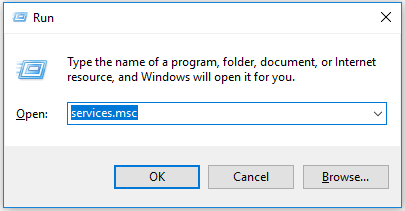
- Scroll down and locate the Clipboard User Service.
- Right-click on it and select Restart from the context menu.
- Close the Services window and check if the copy and paste functionality is restored.
Method 3: Updating Windows and Drivers
- Open the Settings app by pressing Win+I.
- Click on Update & Security.
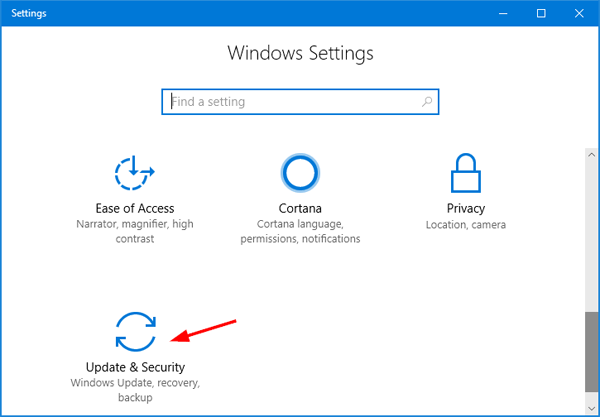
- In the Windows Update section, click on Check for updates.
- If any updates are available, click on Download and install to install them.
- After updating Windows, press Win+X and select Device Manager from the menu.
- In the Device Manager, expand the categories and look for any devices with a yellow exclamation mark.
- Right-click on the device and select Update driver.
- Follow the on-screen instructions to update the driver.
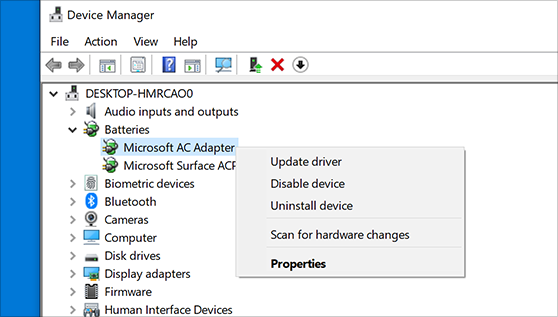
- Restart your computer and check if the copy and paste functionality is restored.
Fixing Copy and Paste Issues on Windows 10/11
- Open the Start menu by clicking on the Windows icon in the bottom left corner of the screen.
- Type “cmd” (without quotes) in the search bar.
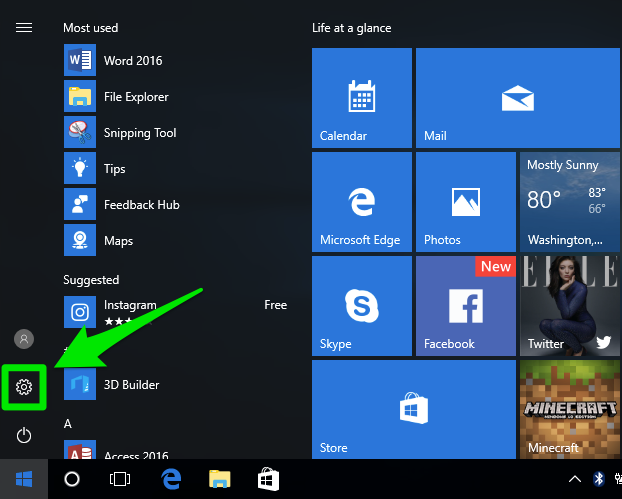
- Right-click on the “Command Prompt” option and select “Run as administrator“.
- In the command prompt window, type “cmd /c “echo off | clip”” (without quotes) and press Enter.
- Close the command prompt window.
Method 2: Restarting the RDP Clipboard Process
- Open the Task Manager by pressing Ctrl+Shift+Esc on your keyboard.
- Click on the “Processes” tab in the Task Manager window.
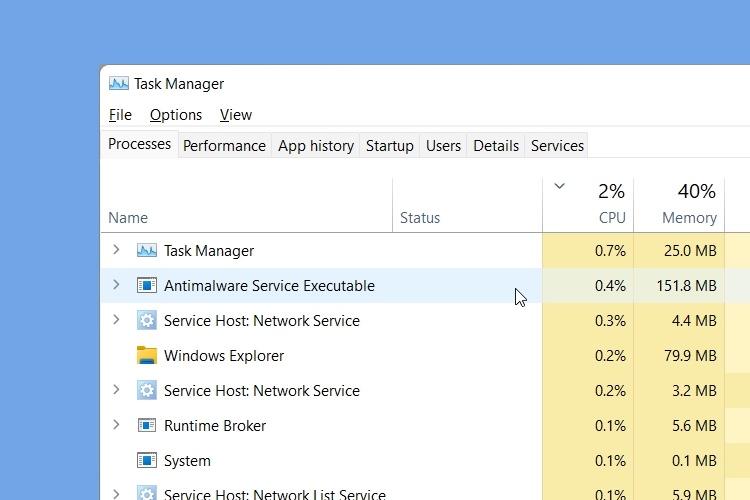
- Scroll down and locate the process named “rdpclip.exe“.
- Right-click on the “rdpclip.exe” process and select “End task“.
- Click on the “File” menu in the Task Manager window.
- Select “Run new task“.
- In the “Create new task” window, type “rdpclip” (without quotes) and press Enter.
- Close the Task Manager.
Method 3: Updating Windows
- Open the Settings app by pressing Windows key + I on your keyboard.
- Click on “Update & Security“.
- Click on “Check for updates“.
- If updates are available, click on “Download” and “Install“.
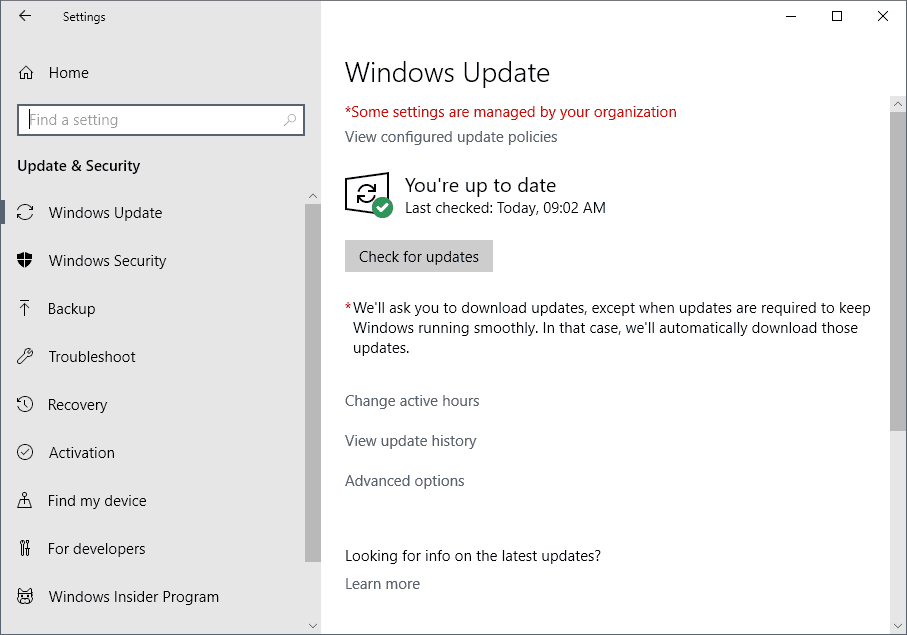
- Restart your computer after the updates have been installed.
python
import pyperclip
# Get text to copy
text_to_copy = input("Enter the text to copy: ")
# Copy the text to the clipboard
pyperclip.copy(text_to_copy)
# Paste the copied text
pasted_text = pyperclip.paste()
# Print the pasted text
print("Pasted text:", pasted_text)
In this code, we use the `pyperclip` library to interact with the clipboard functionality within Python. However, please note that this code snippet is only applicable within the Python environment and does not enable or modify the copy and paste functionality of your computer as a whole.
Closing Video Players and Applications to Enable Copy and Paste
To fix copy and paste issues on Windows 10, one way is to close any video players or applications that may be interfering with the feature. These can include media players, video editing software, or streaming apps.
Sometimes, software interference can cause copy and paste problems. By closing these applications, you can ensure that there are no conflicts that prevent copy and paste from working properly.
To do this, follow these steps:
1. First, save any work you have open in the video player or application.
2. Close the application completely by clicking on the X in the top right corner or using the “Exit” option in the menu.
By closing video players and applications, you can eliminate potential conflicts and improve the functionality of copy and paste on your Windows 10 device.
Clearing the Clipboard to Enable Copy and Paste
To clear the clipboard and resolve copy and paste issues on Windows 10, follow these steps:
1. Open the Run dialog box by pressing the Windows key + R.
2. Type “cmd” and press Enter to open the Command Prompt.
3. In the Command Prompt, type “echo off | clip” and press Enter. This will clear the clipboard.
4. Close the Command Prompt.
5. Test the copy and paste function by selecting text and using the Ctrl + C and Ctrl + V shortcuts.
If the issue persists, try these additional fixes:
1. Update your device drivers by going to the manufacturer’s website and downloading the latest driver packages.
2. Scan your system for malware and viruses using Windows Security or a reliable antivirus software.
3. Check if any third-party apps or software are interfering with copy and paste. Disable or uninstall them if necessary.
4. Restart your computer to refresh the system files and settings.
These suggestions should help you resolve the copy and paste issues on your Windows 10 device.
Running System File Checker to Fix Copy and Paste Issues
Running System File Checker can help fix copy and paste issues on Windows 10. To do this, follow these steps:
1. Press the Windows key + X on your keyboard to open the Power User menu.
2. Select “Command Prompt (Admin)” or “Windows PowerShell (Admin).”
3. In the command prompt window, type “sfc /scannow” and press Enter.
4. Wait for the scan to complete. This may take some time.
5. If any corrupted system files are found, the System File Checker will attempt to repair them automatically.
Running the System File Checker can often resolve copy and paste issues caused by corrupted system files. It’s a quick and simple way to troubleshoot this problem. If the issue persists, you may want to consider other options such as updating your drivers or checking for malware.
Updating Device Drivers for Copy and Paste Functionality
To ensure smooth copy and paste functionality on Windows 10, it’s important to keep your device drivers up to date. Outdated drivers can often cause issues with copying and pasting content.
To update your device drivers, follow these steps:
1. Press the Windows key + X and select Device Manager.
2. Expand the category that corresponds to your device (e.g., Keyboards, Mice, etc.).
3. Right-click on the device and select Update driver.
4. Choose the option to Search automatically for updated driver software.
5. Windows will search for the latest driver and install it if available.
6. Restart your computer to apply the changes.
Updating your device drivers can resolve many copy and paste issues, so it’s always worth trying this solution first. Remember to regularly check for driver updates to ensure optimal performance.
If you continue to experience issues, consider reaching out to Microsoft Support for further assistance.
Removing Corrupt Zones from the Windows Registry
If you’re experiencing copy and paste issues on Windows 10, it could be due to corrupt zones in the Windows Registry. These corrupt zones can interfere with the copy-and-paste feature and cause frustration for users. Thankfully, there are ways to fix this problem.
One option is to manually remove the corrupt zones from the Windows Registry. To do this, follow these steps:
1. Press the Windows key + R to open the Run dialog box.
2. Type “regedit” and press Enter to open the Registry Editor.
3. Navigate to the following location: HKEY_CURRENT_USER\Software\Microsoft\Windows\CurrentVersion\Internet Settings\Zones.
4. Right-click on the Zones folder and select Delete.
5. Restart your computer to apply the changes.
By removing these corrupt zones, you can improve the functionality of the copy-and-paste feature on your Windows 10 device.
Checking for Viruses and Malware Impacting Copy and Paste
If you’re experiencing copy and paste issues on Windows 10, it’s important to rule out any viruses or malware that may be impacting your system. Here are a few steps you can take to check for and address these potential threats:
1. Run a thorough antivirus scan: Use a reputable antivirus software to scan your computer for any viruses or malware. Make sure to update your antivirus definitions before running the scan.
2. Check your clipboard history: Windows 10 offers a clipboard history feature that allows you to access previously copied items. To access this, press the Windows key + V. If you notice any suspicious or unfamiliar entries, it could be a sign of malware activity.
3. Update your operating system and software: Keeping your Windows 10 and other software up to date is crucial for security. Install the latest updates and patches to ensure you have the most secure versions.
4. Be cautious of software downloads: Avoid downloading software from untrustworthy sources. Stick to reputable websites and only download software from verified publishers.
Remember, viruses and malware can impact copy and paste functionality, so it’s important to stay vigilant and take steps to protect your system.
Undoing Recent System Changes with System Restore
To undo recent system changes and fix copy and paste issues on Windows 10, you can utilize the System Restore feature. Here’s how:
1. Press the Windows key and type “System Restore” in the search bar.
2. Select “Create a restore point” from the results.
3. In the System Properties window, click on the “System Restore” button.
4. Choose a restore point that precedes the copy and paste issues.
5. Click “Next” and then “Finish” to start the restoration process.
6. Your system will restart, and the changes will be reverted.
Please note that this process may take some time, so be patient. Once the restoration is complete, test the copy and paste function using Ctrl + C and Ctrl + V.
If the issue persists, it may be a software-related problem. Consider updating your operating system, mouse and keyboard drivers, or even trying alternative copy and paste methods like using the context menu or keyboard shortcuts.
Exploring the Option of Switching to ChromeOS
If you’re experiencing copy and paste issues on Windows 10 and considering exploring the option of switching to ChromeOS, there are a few things you can try before making a decision.
First, make sure to test Ctrl+C and Ctrl+V to ensure it’s not a hardware or software issue.
If the issue persists, try these troubleshooting tips:
1. Update your mouse and keyboard drivers by visiting the manufacturer’s website or using Windows Update.
2. Check for any conflicting software that may be interfering with copy and paste functionality.
3. Restart your computer and try again.
4. If you’re using a remote desktop connection, ensure that copy and paste is enabled in the remote session settings.
5. Consider using alternative methods for transferring data, such as using an external hard drive or cloud storage.
Remember, switching to ChromeOS is a personal decision, and it’s important to weigh the pros and cons before making a move.
Diagnosing Keyboard Issues for Copy and Paste Problems
If you’re experiencing copy and paste issues on Windows 10, the problem may lie with your keyboard. Here are some steps to diagnose and fix the problem:
1. Check the physical connection of your keyboard. Ensure it is properly connected to your computer’s USB port or Bluetooth receiver.
2. Test your keyboard on another device or test another keyboard on your computer to determine if the issue is specific to your keyboard or computer.
3. Try using different copy and paste options. Right-click and select “Copy” and “Paste” from the context menu, or use the keyboard shortcuts Ctrl+C and Ctrl+V.
4. Restart your computer. Sometimes a simple restart can resolve keyboard issues.
5. Update your keyboard driver. Visit the manufacturer’s website or use Windows Update to check for driver updates.
6. Check for software conflicts. Some applications or background processes may interfere with copy and paste functionality. Try closing unnecessary programs or running your computer in a clean boot mode.
Remember, these are just some general suggestions. The specific steps may vary depending on your computing platform and keyboard model.
Additional Steps to Fix Copy and Paste Not Working
1. Test Ctrl+C and Ctrl+V separately.
– Press Ctrl key and hold it down.
– While holding Ctrl, press C and release both keys.
– Repeat the same process for Ctrl+V.
– If both shortcuts work independently, proceed to the next step.
2. Check for software issues.
– Update your operating system to the latest version.
– Ensure you have the most recent driver packages for your keyboard and mouse.
– Test copy-paste in different software applications (e.g., Microsoft Word, web browser, video player).
– If the issue persists, proceed to the next step.
3. Troubleshoot specific scenarios.
– For Windows 10 users, check if copy-paste works in a remote desktop connection.
– If using a Mac, make sure copy-paste works between Mac OS applications.
– Test copy-paste with an external hard drive or other storage devices.
– If the issue occurs only in certain applications (e.g., Chrome, Microsoft Word), try reinstalling or updating them.
These additional steps can help identify and resolve copy and paste issues on Windows 10. If none of the above solutions work, consider seeking further technical assistance.
Understanding Copy and Paste Limitations in Apps and Programs
- Unresponsive applications: Some apps or programs may not support the copy and paste function, causing it to not work properly.
- Formatting inconsistencies: Copying and pasting content from one program to another may result in formatting errors or loss of formatting.
- Compatibility issues: Copying content from a program that uses a different file format or encoding may lead to compatibility issues when pasting it into another program.
- Restricted access: In certain cases, applications or programs may limit the ability to copy and paste content for security reasons.
- Large data size: Copying and pasting a large amount of data may exceed the limitations of the clipboard or cause performance issues.
- Clipboard conflicts: If multiple applications are accessing the clipboard simultaneously, conflicts may occur, preventing successful copy and paste actions.
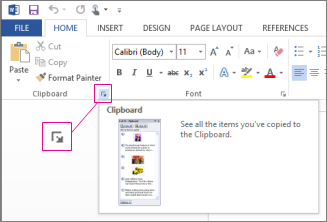
- Clipboard history limitations: Some clipboard history tools or features may have limitations on the types of content that can be stored or retrieved.
- Clipboard sync restrictions: When using clipboard sync features across devices, compatibility issues or limitations may arise between different operating systems or devices.
- Unsupported content types: Certain types of content, such as images, files, or complex formatting, may not be supported for copy and paste actions in specific apps or programs.
